ファイルの名前を変える方法【Windows10パソコン】一括で変更する方法も紹介
ここでは、Windows10パソコンで、ファイル名を変更して変える方法を紹介します。
なお、ここで紹介しているファイル名を変更する方法は、「1つのファイルの名前を変える方法」に加えて、「複数のファイル名を一括で変更」も紹介しています。
- F2のショートカットキーを使う方法
- 右クリックを使う方法
- エクスプローラーのメニューを使う方法
- 複数のファイル名を一括変更する方法
【1つのファイル名を変更する方法】
【複数のファイル名を一括で変える方法】
1つのファイル名を変更する方法
1つのファイル名を変更する方法は、
- F2のショートカットキーを使う方法
- 右クリックを使う方法
- エクスプローラーのメニューを使う方法
の3つの方法があります。
一番簡単な方法が、「F2のショートカットキー」を使った方法です。その次が、「右クリック」、「エクスプローラーのメニュー」と、簡単にファイル名を変更することができる順番に紹介します。
どの方法でも、ファイル名を変更することができます。使いやすい方法を覚えて使ってください。
「F2のショートカットキー」でファイル名を変更する方法
F2のキーを使うことで、ファイル名を変更することができます。
ファイル名を変更するファイルを選択
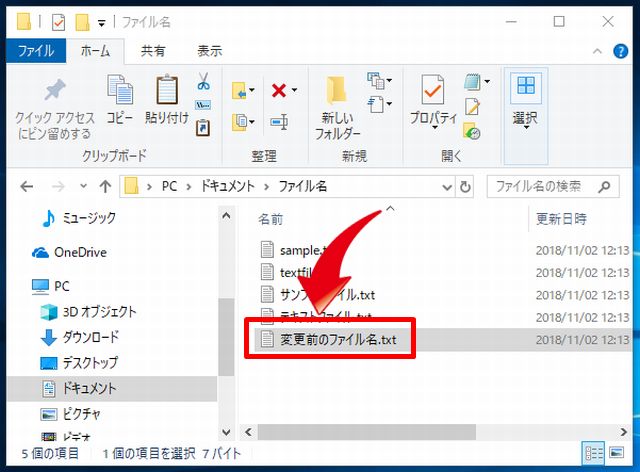
まずは、ファイル名を変更したいファイルを、マウスで左クリックして選択します。
「F2」のキーを押す
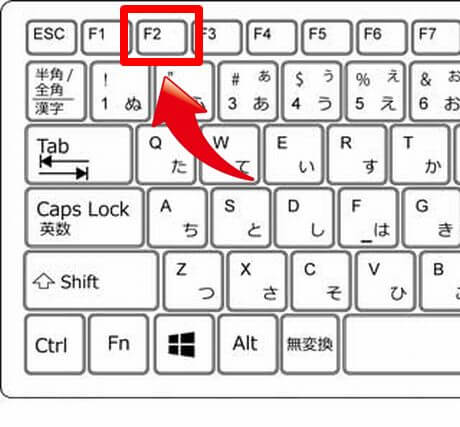
ファイルを選択後、キーボードのF2キーを押します。
※「F2」は、キーボードの左上にあります。
ファイル名の変更が可能になった状態
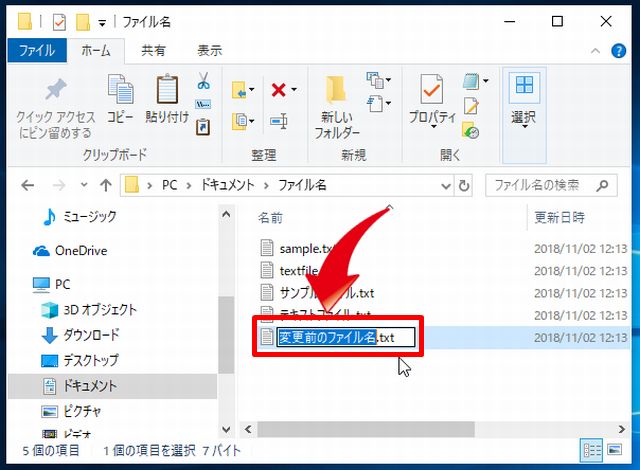
キーボードの「F2」を押すことで、上記の状態になります。この状態になると、ファイル名の変更が可能です。
キーボードを使って、ファイル名を変更してください。
「ファイル名」の変更
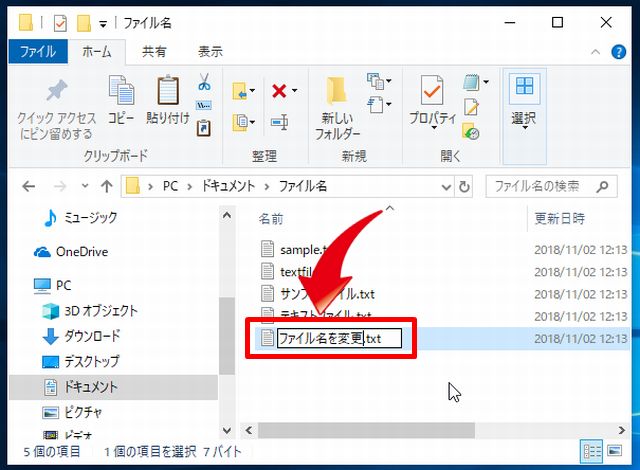
ここでは、「ファイル名を変更」といったファイル名に変更してみました。
キーボードの「エンターキー」を押す
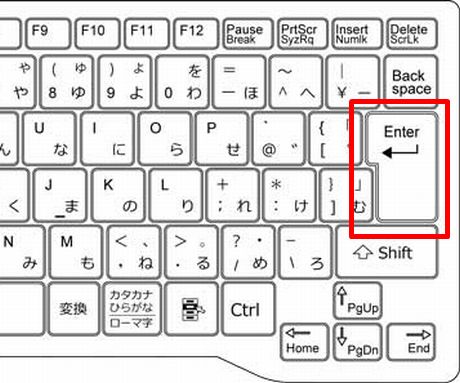
キーボードの「エンターキー」を1回押すと、ファイル名の変更の完了です。
「エンターキー」を押さなくても、ファイル名の変更は完了します。
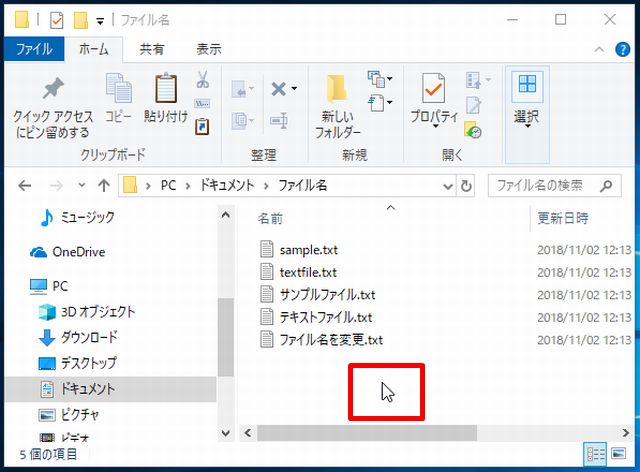
例えば、ファイル名以外のところを「左クリック」しても、ファイル名の変更が完了します。
ファイル名の変更の完了
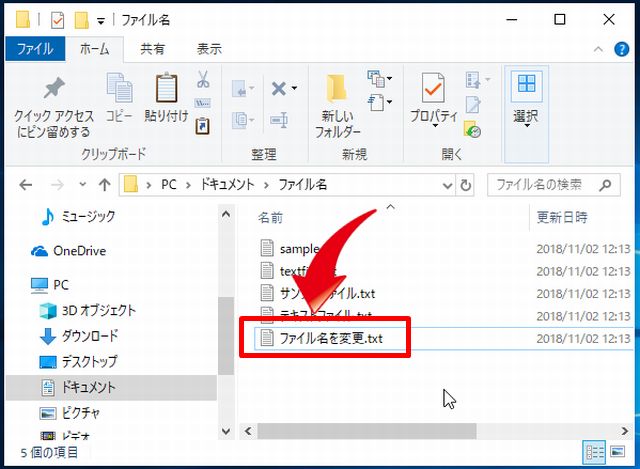
上記の画面の画像が、ファイル名の変更が完了した状態です。
「右クリック」でファイル名を変える方法
ここでは、マウスの右クリックを使って、ファイル名を変更する方法を紹介します。
ファイル名を変更するファイルを選択
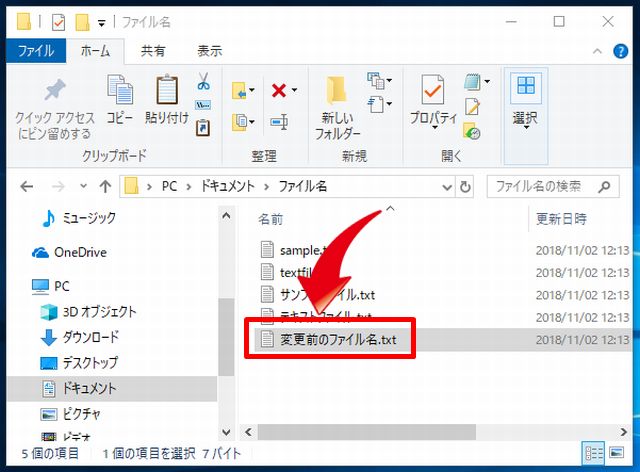
はじめに、ファイル名を変えたいファイルを、マウスで左クリックして選択します。
マウスを「右クリック」する。
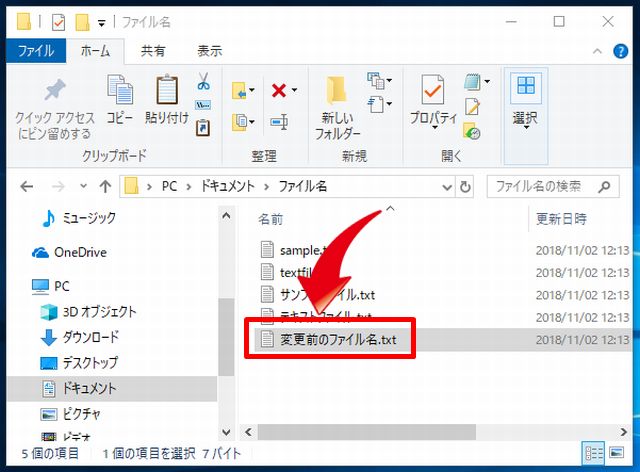
ファイル名を変更したいファイルの上で、マウスを右クリックします。
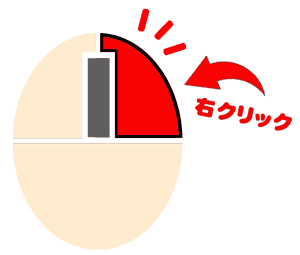
右クリックとは、マウスの上記の部分を押すことです。マウスの右側のボタンを押すので、右クリックといいます。
右クリックで、メニューが表示される
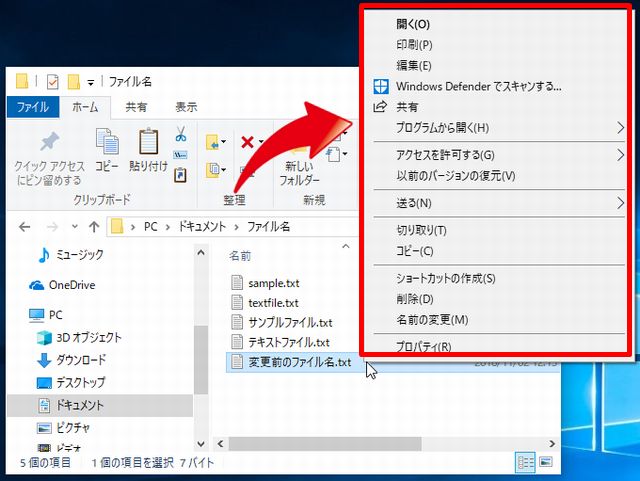
右クリックすると、上記のメニューが表示されます。
「名前の変更」を左クリックして選択
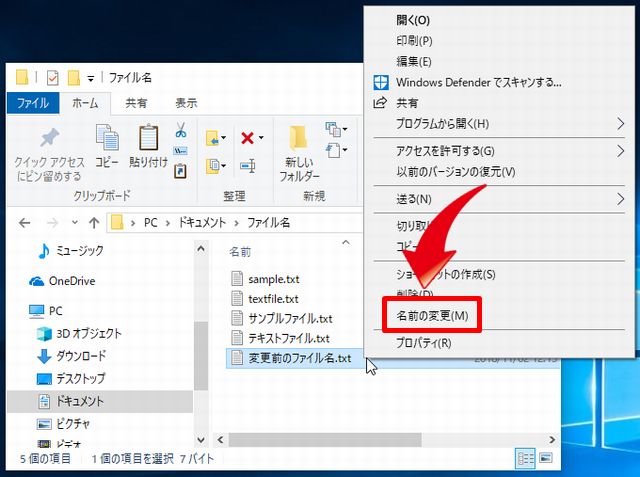
表示されたメニューの「名前の変更」を左クリックして、選択します。
ファイル名の変更できるようになった状態
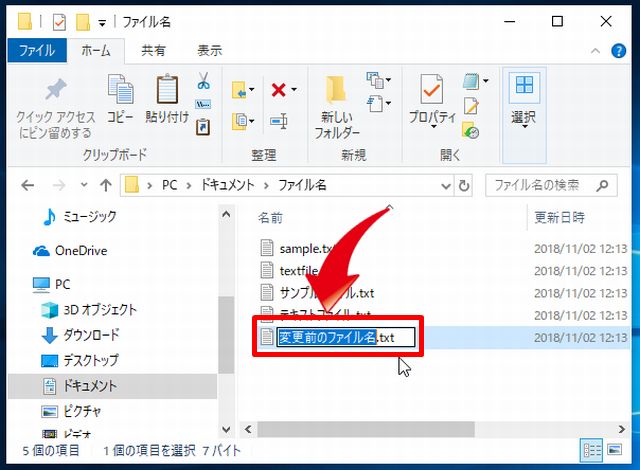
メニューの「名前の変更」を選択すると、上記のような状態になります。この状態で、ファイル名を変更することができます。
キーボードを使って、ファイル名を変更してください。
「ファイル名」の変更
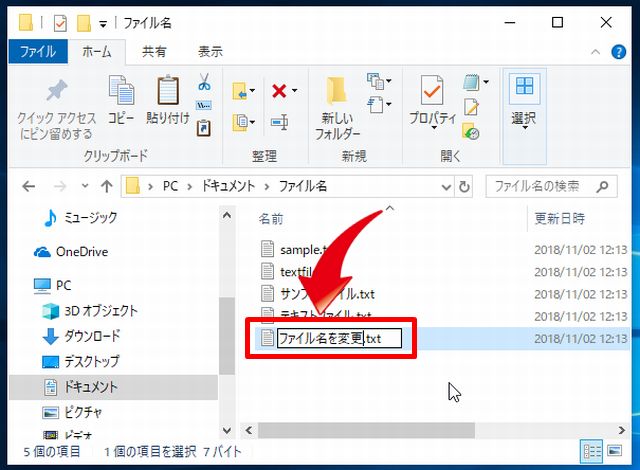
ここでは、「変更前のファイル名」から「ファイル名を変更」に、ファイル名を変えました。
キーボードの「エンターキー」を押す
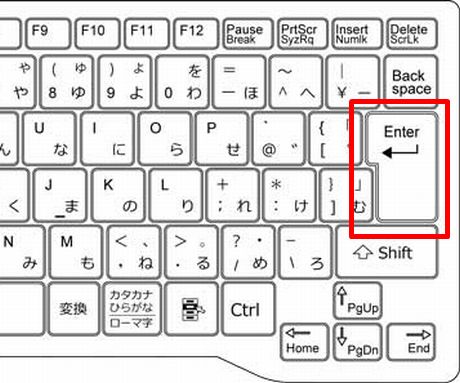
ファイル名を変更したら、キーボードの「エンターキー」を1回押すと、ファイル名の変更完了です。
「エンターキー」を利用しなくても、ファイル名の変更を終了することができます。
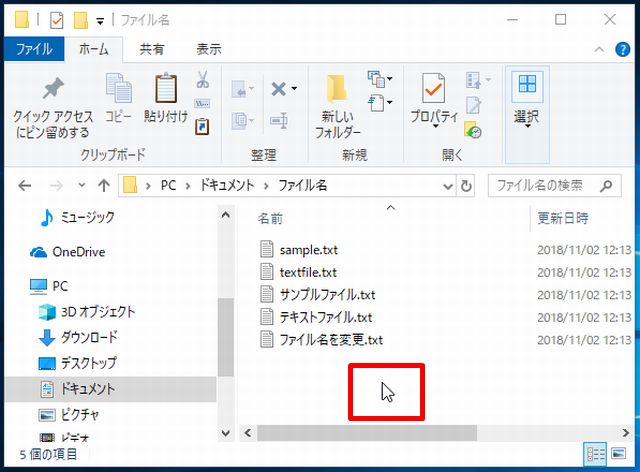
例えば、ファイル名以外のところを「左クリック」しても、ファイル名の変更が完了します。
ファイル名の変更の完了
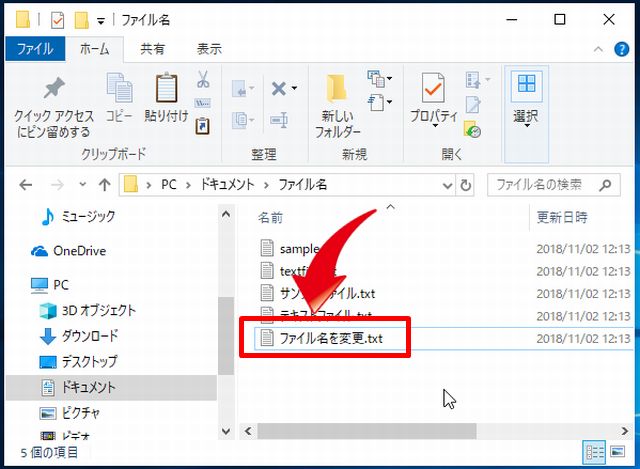
ファイル名の変更が完了すると、上記のようになります。
「エクスプローラーのメニュー」でファイル名を変更する方法
ここでは、エクスプローラーのメニューを使って、ファイル名を変える方法を紹介します。
ファイル名を変更するファイルを選択する
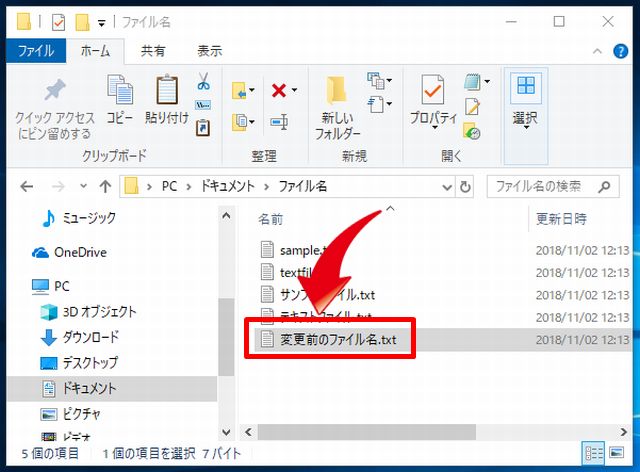
まずは、ファイル名を変更したいファイルを、左クリックして選択します。
エクスプローラーのメニューの「名前の変更」を選択
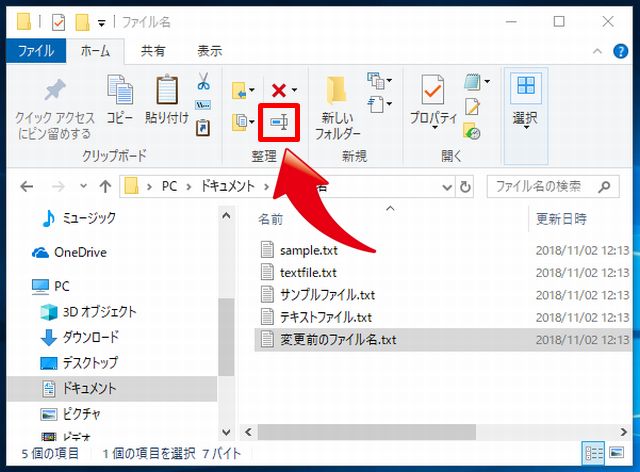
エクスプローラーの上部の「名前の変更」を左クリックして選択します。
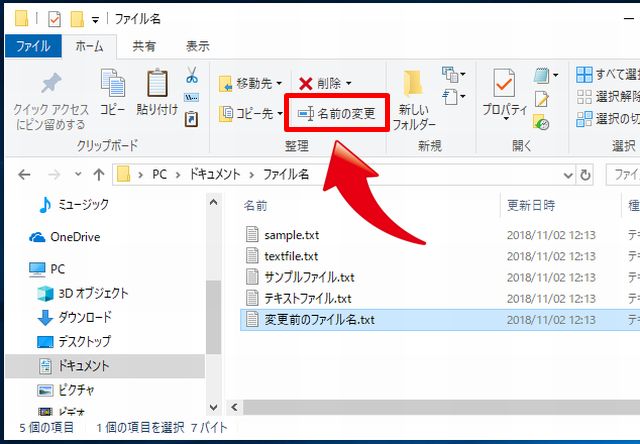
エクスプローラーの表示幅が狭い場合は、「名前の変更」という文字が表示されず、アイコンのみが表示されます。このアイコンを左クリックしても、ファイル名の変更ができます。
ファイル名の変更できるようになった状態
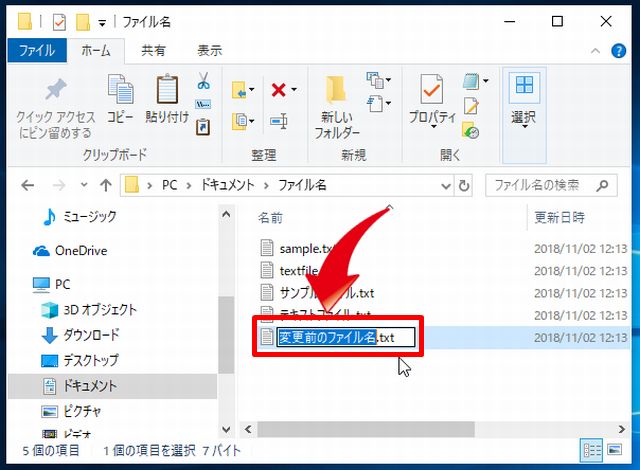
エクスプローラーのメニューの「名前の変更」を選択すると、ファイル名が、上記のような状態になります。
この状態になったら、キーボードを使って、ファイル名の変更を行います。
「ファイル名」の変更
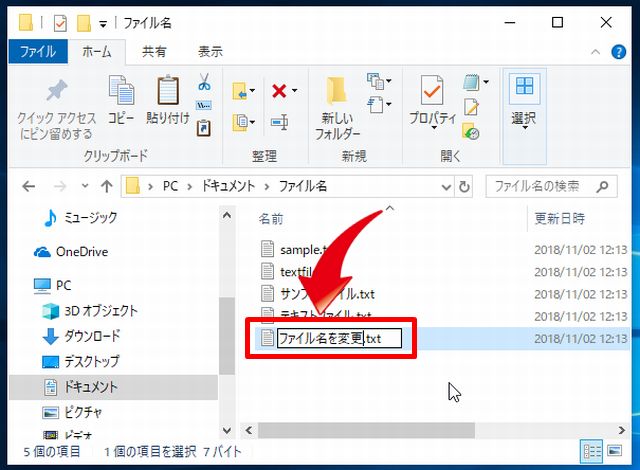
ここでは、分かりやすいように、ファイル名を「変更前のファイル名」から「ファイル名を変更」に変更しました。
キーボードの「エンターキー」を押す
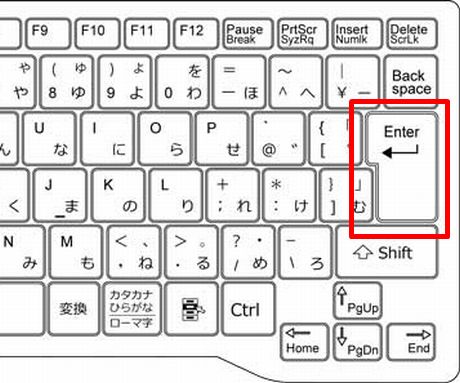
新しいファイル名の入力が完了したら、キーボードの「エンターキー」を1回押します。これでファイル名の変更が完了します。
「エンターキー」を押す以外にも、ファイル名の変更を終了する方法はあります。
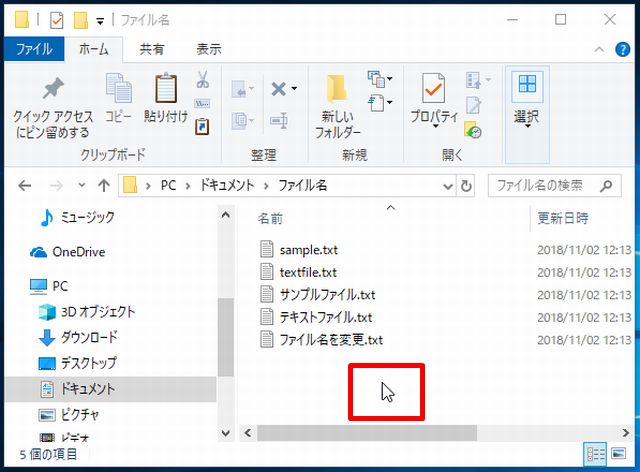
例えば、ファイル名以外のところをマウスで「左クリック」しても、ファイル名の変更が完了します。
ファイル名の変更の完了
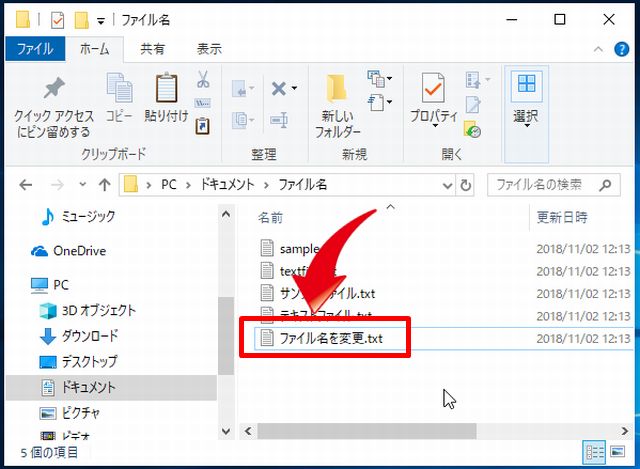
ファイル名の変更が完了すると、上記のようになります。
ファイル名を変更する時の注意点n
ファイル名を変更する時に、注意しないと、ファイルが見れなくなる可能性があります。ここでは、そうならないための注意点を紹介します。
注意する必要があるのは、拡張子の表示を許可している設定の人だけ
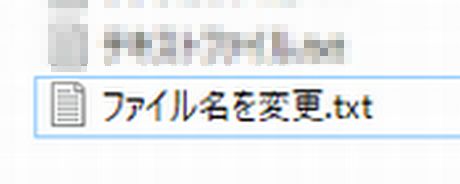
例えば、上記は、「ファイル名を変更」というファイル名のファイルです。
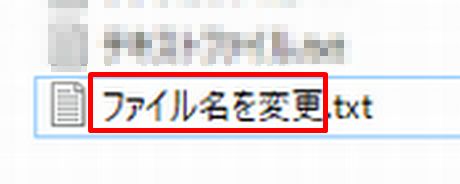
この「ファイル名を変更」という部分がファイル名です。
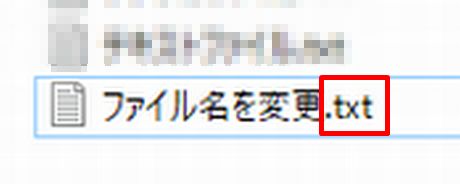
その後ろの「.txt」の部分は、拡張子といいます。
拡張子は、ファイルの種類を表すためのモノです。
この拡張子は、パソコンの設定で、「表示」「非表示」が選択できます。
拡張子とは、ファイルの種類を表す記号のようなモノです。
例えば、
txt = テキストファイル
docx = ワードのファイル
xlsx = エクセルのファイル
といった様に、拡張子で、何のファイルか分かるようになっています。
▼拡張子の詳細は、下記のページを参考にしてください。
⇒ 拡張子とは何か?【まとめ】
この拡張子が表示されている場合は、拡張子を変更しないように注意する必要があります。
拡張子を変更するとファイルが開けなくなる!?
もしも、拡張子を変更してしまうと、ファイルを見れなくなります。
パソコンは、拡張子によって、どのアプリケーション(ソフトウェア)で、ファイルを開くかを判断しています。
その為、拡張子が変更されると、どのアプリケーション(ソフトウェア)でファイルを開けばいいのか分からなくなります。
もしも、拡張子を変更してしまった場合は、元の拡張子に戻せば大丈夫です。
ファイル名と一緒に、拡張子を変更しない
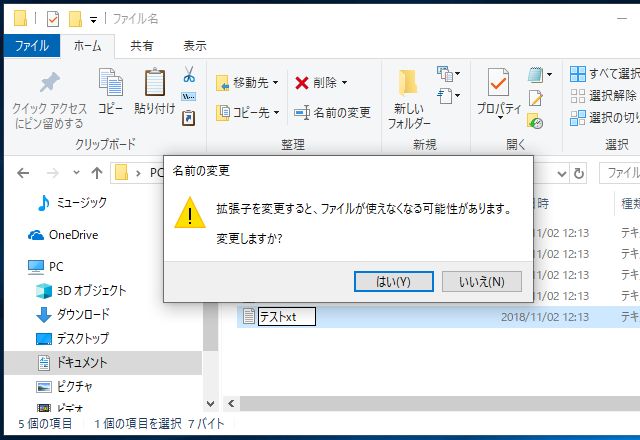
ファイル名の変更時に、もしも、拡張子を変えてしまった場合は、上記のメニューが表示されます。
上記のメニューが表示されたら、「いいえ」を選択し、ファイル名の修正をやりなおしましょう。
複数のファイル名を一括変更する方法
ここでは、ファイル名を一括で変更する方法を紹介します。
特に、特別なツールをインストールせずに、Windowsの機能を使って、ファイル名を一括で変更できる方法です。
ファイル名を一括で変更したいファイルを1つのフォルダ―に入れる
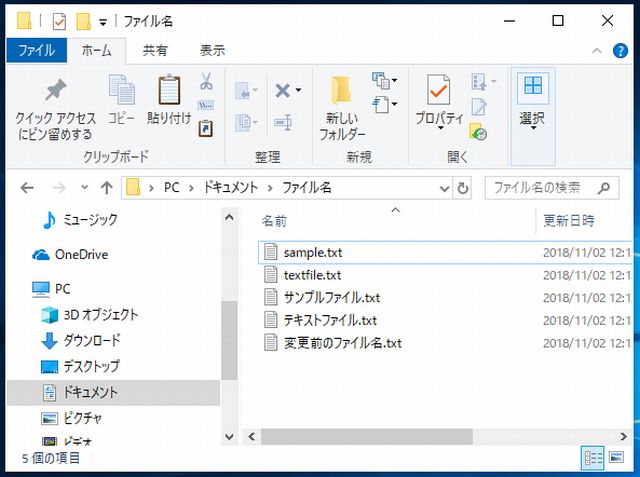
まずは、一括で変更したいファイルを1つのフォルダ―に集めます。
ファイル名を一括で変更したいファイルを選択
一括でファイル名を変更したいファイルを選択します。
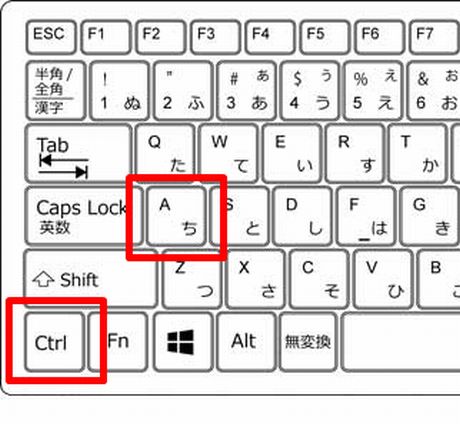
例えば、「ctrl」+「A」で、フォルダ―内の全てのファイルを選択することができます。
全てのファイルを選択した状態
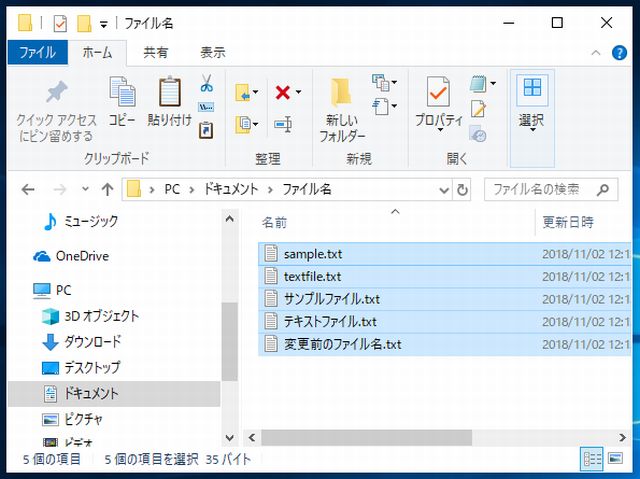
全てのファイルを選択すると上記のような表示になります。
この状態で、マウスの「F2」キーを押します。
F2キー以外のファイル名の変更方法でも大丈夫です。
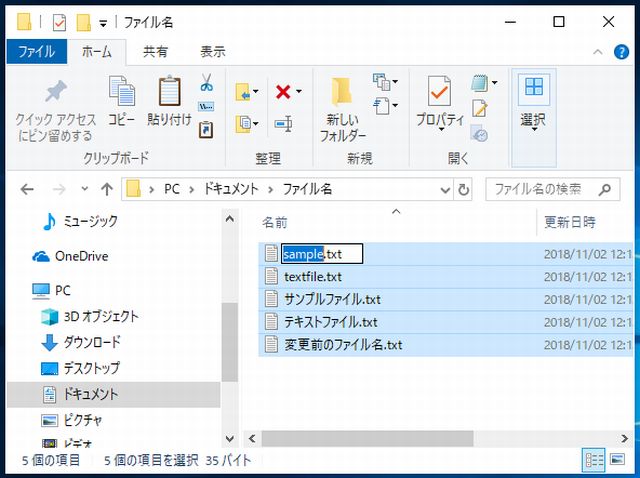
F2キーを押すと、上記のように、ファイル名の変更が可能になります。
ファイル名の変更
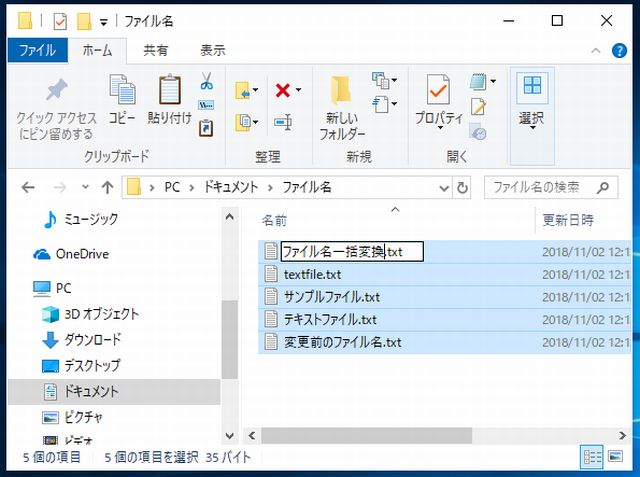
1つのファイル名の変更ができる状態になるので、ここでファイル名を変更して、エンターキーを押します。
ファイル名の変更完了
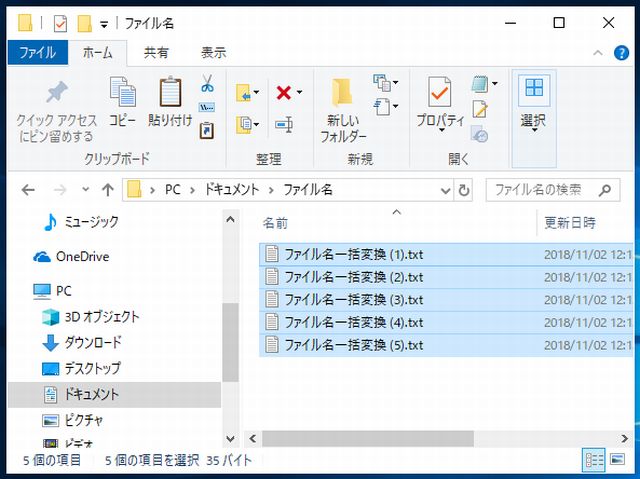
ファイル名を変更後、エンターキーを押すと、全てのファイルが連番でファイル名が変わります。
まとめ
ここでは、Windowsパソコンで、ファイル名を変更する方法を紹介しました。
Windows10でファイル名を変更する時は、ミスして拡張子を変更してしまうと、ファイルが開けなくなるので注意する必要があります。
また、ここでは、Windowsの機能を使って、ファイル名を一括で変更する方法を紹介したので、写真などでまとめてファイル名を変えたい場合に参考にしてもらえればと思います。


)





