ごみ箱に入れたファイル・フォルダーを元に戻す方法、消えたファイルはどこに戻るのか?
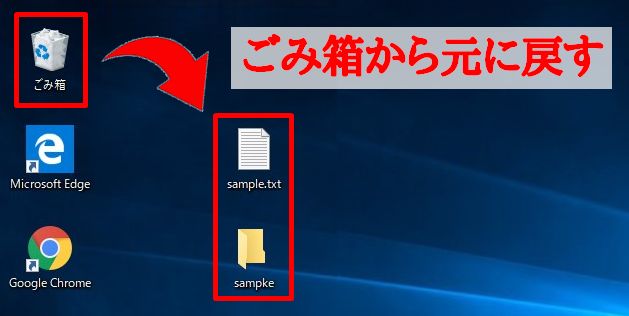
ここでは、Windowsパソコンで、ゴミ箱に入れたファイル、フォルダ―を元に戻す方法を紹介します。
また、ゴミ箱から消えた、ファイル、フォルダ―を元に戻すと、どこに戻るのか?ファイルやフォルダ―が戻る場所がわからない人のための解説もしています。
目次
削除したファイル・フォルダ―を「ゴミ箱」から元に戻す方法
ここからは、Windows10のパソコンで、ゴミ箱に入れたファイルやフォルダ―を元に戻す方法を図解で紹介します。
1:ごみ箱を開きます
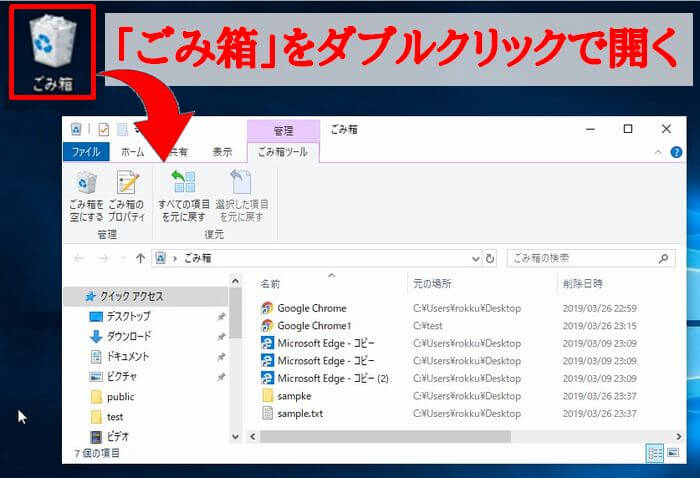
デスクトップにあるゴミ箱のアイコンをダブルクリックして、ゴミ箱を開きます。
2:元に戻すファイルを選択し、右クリック
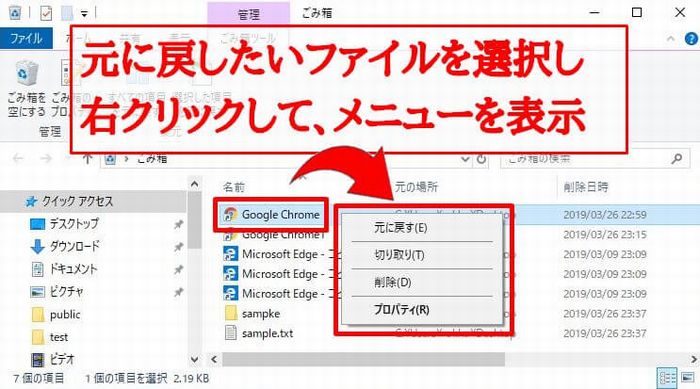
ゴミ箱を開いたら、元に戻すファイルを選択し、右クリックしてメニューを表示します。
3:ファイルを元に戻す
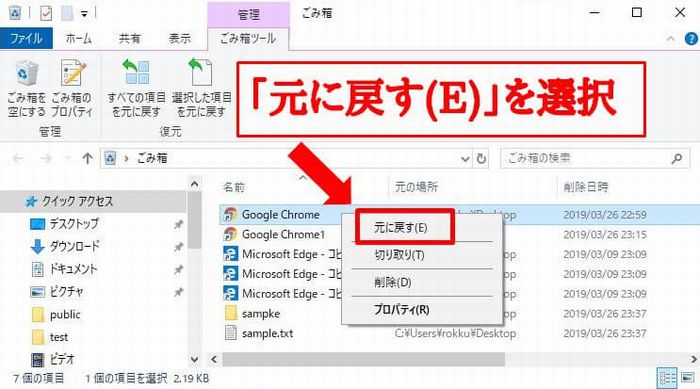
「元に戻す(E)」を選択することで、ゴミ箱に入れたファイルを元に戻すことができます。
4:元に戻りました
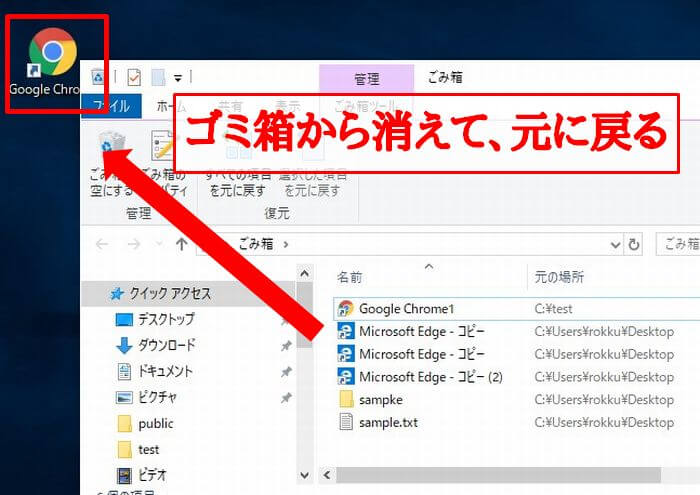
ゴミ箱から元に戻すと、元々、ファイル・フォルダ―があった場所に復元されます。
ゴミ箱から元に戻したファイルは、どこに戻るのか?場所がわからない時のチェック
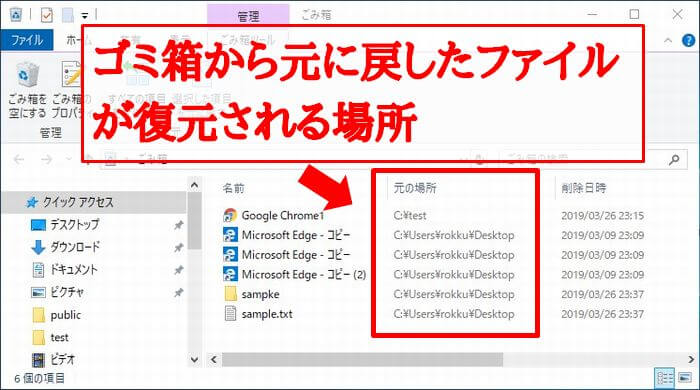
ゴミ箱に入れたファイル・フォルダ―を元に戻すと、ゴミ箱から消えます。そして、ファイル・フォルダ―を消した時にあった場所に、戻ります。
具体的には、ゴミ箱の中のファイル・フォルダ―を元に戻すと、上記の画像の、ゴミ箱の中の「元の場所」に戻ります。
ゴミ箱から、ファイルやフォルダ―を元に戻す時に、元に戻したファイル、フォルダ―がどこに戻るのか場所がわからない時は、元に戻す前に、確認しておくといいです。
まとめ
ここでは、Windows10のパソコンのゴミ箱に入れたファイルを元に戻す方法を紹介しました。
具体的に、画面を付けて図解しているので、パソコン初心者でも、できるだけ分かりやすいように説明させていただいたつもりなので、お役にたてれば幸いです。


)





