拡張子の表示・変更方法【Win10・win8.1・win7】表示しない・表示するの設定
Windows10、Windows8.1、Windows7の
- 拡張子を表示する
- 拡張子を表示しない
といった設定変更の方法を紹介します。
お探しのOSへは、下記の目次をクリックすると飛んでいくことができます。
↓↓↓
目次
ご希望のOSの設定変更の方法を参照してください
ここでは、
- Windows10
- Windows8.1
- Windows7
の3つのWindowsのOSの設定変更の方法を紹介しています。
下記のリンクをクリックすることで、お探しのWindowsの拡張子の変更方法に飛ぶことができます。
Windows10での拡張子の表示方法
1:エクスプローラーを起動する
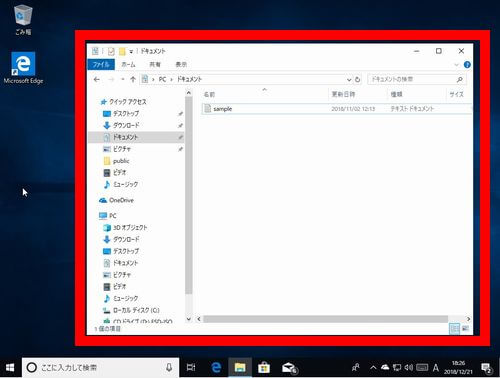
最初に、エクスプローラー(Explorer)を起動します。拡張子の表示、非表示の設定を変更するためには、エクスプローラー(Explorer)のメニューから行います。
2:拡張子が非表示を確認
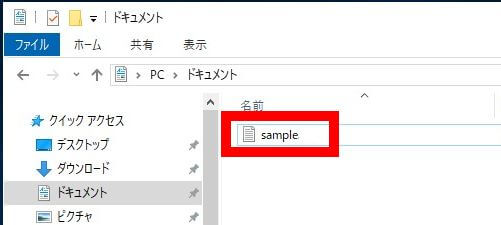
エクスプローラーで、ファイルを見ても、まだ、拡張子が表示されていません。
3:「表示」を選択
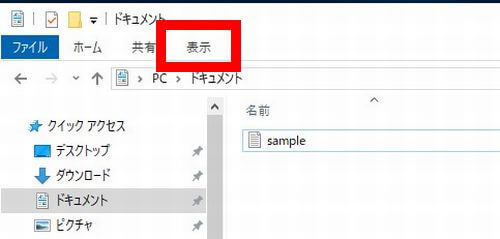
エクスプローラーのメニューの「表示」を左クリックして選択します。
4:「表示」を選択すると下記のメニューが表示される
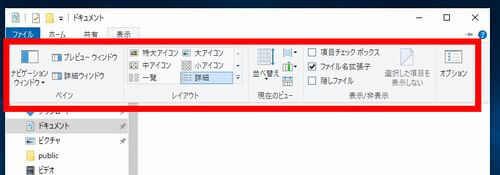
エクスプローラーの「表示」を左クリックして選択することで、上記の画面のような「詳細設定」を行うためのメニューが表示されます。
5:「ファイル名拡張子」を選択
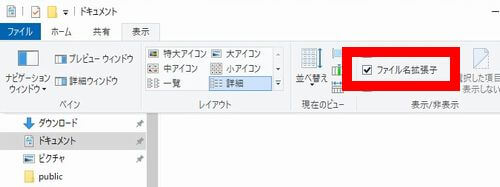
「ファイル名拡張子」のチェックを入れます。この項目のチェックを付けることで、拡張子が表示されます。
- チェックを外す = 拡張子を表示しない
- チェックを付ける = 拡張子を表示する
6:「設定画面」の表示を消します
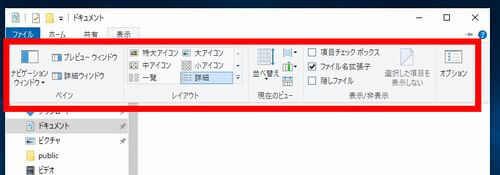
拡張子の表示の設定が済んだので、上記の赤枠部分の設定画面の表示を消します。上記の赤枠以外の部分をクリックすると設定画面の表示を消すことができます。
具体的には、下記のような方法があります。
●方法1
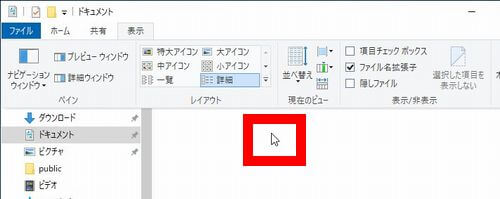
↑エクスプローラーの上記のような、詳細設定以外の部分を左クリックする。
●方法2
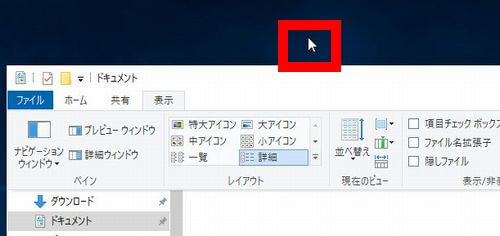
↑エクスプローラー以外の、他の部分の画面を左クリックしてもOKです。
●設定画面の表示が消えればOK
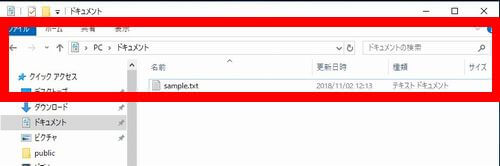
↑このような「詳細設定」の画面が非表示の状態になればOKです。
7:「拡張子が表示されています」
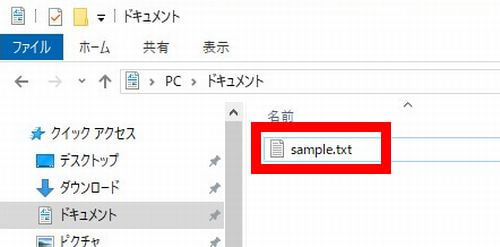
拡張子が非表示であったのが、このように、表示されていれば完了です。
Windows8.1での拡張子の表示方法
1:エクスプローラーを起動する
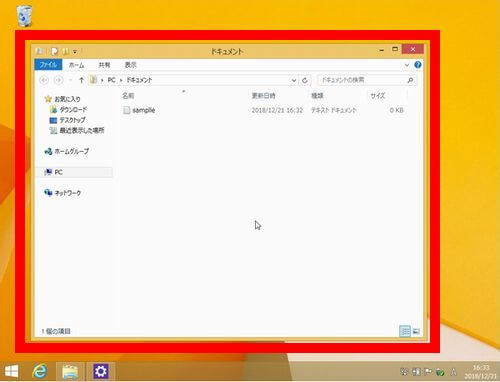
まずは、エクスプローラー(Explorer)を起動します。拡張子の表示、非表示の設定は、エクスプローラー(Explorer)から行います。
2:まだ、拡張子が表示されていません
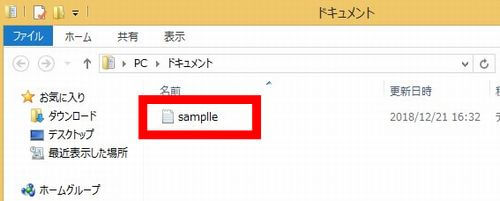
まだ、エクスプローラーで、テキストファイルを見ても、拡張子が表示されていません。
3:「表示」を選択
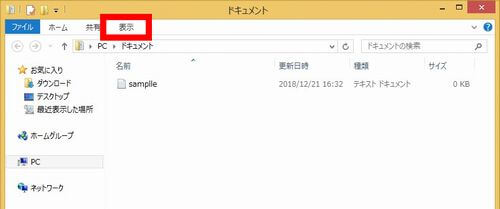
エクスプローラーのメニューの「表示」を左クリックします。
4:「表示」を選択すると下記のメニューが表示されます
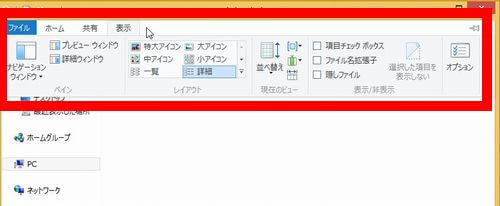
エクスプローラーの「表示」を左クリックすると、上記の画面のような「詳細設定」を行うためのメニューが表示されます。
5:「ファイル名拡張子」を選択
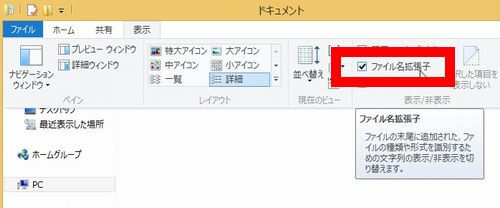
「ファイル名拡張子」のチェックを入れます。チェックを付けることで、拡張子が表示されるようになります。
- チェックを外す = 拡張子を表示しない
- チェックを付ける = 拡張子を表示する
6:「設定画面」の表示を消します
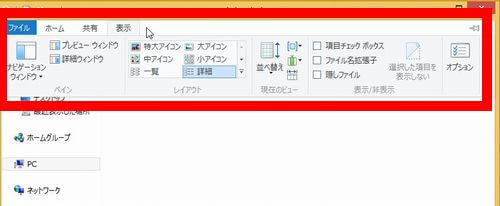
拡張子の表示の設定が済んだので、上記の赤枠部分の設定画面の表示を消します。表示を消すためには、上記の赤枠以外の部分を左クリックします。
具体的には、下記のような方法があります。
●方法1
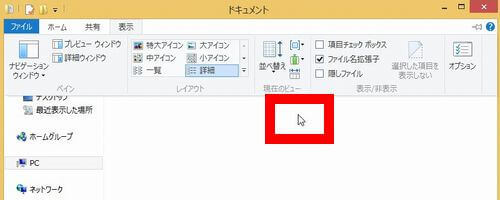
↑エクスプローラーの上記のような部分を左クリックする。
●方法2
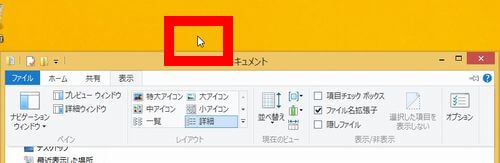
↑エクスプローラー以外の部分を左クリックしてもOKです。
●設定画面の表示が消えればOK
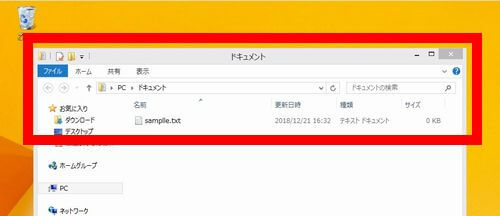
↑このような状態になればOKです。
7:「拡張子が表示されています」
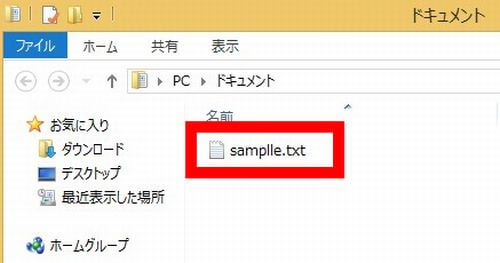
一連の設定を行うことで、上記の通り、拡張子が表示されているのが分かります。
Windows7での拡張子の表示方法
1:エクスプローラーを起動する
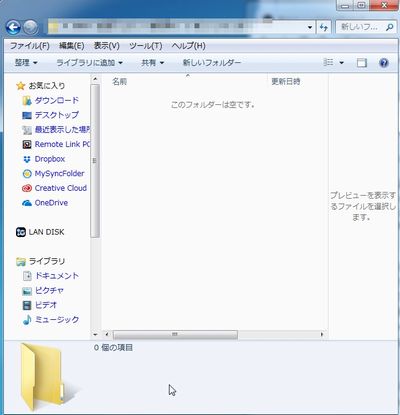
まずは、拡張子の表示、非表示の設定を行うため、エクスプローラーを起動します。
2:「ツール」を選択
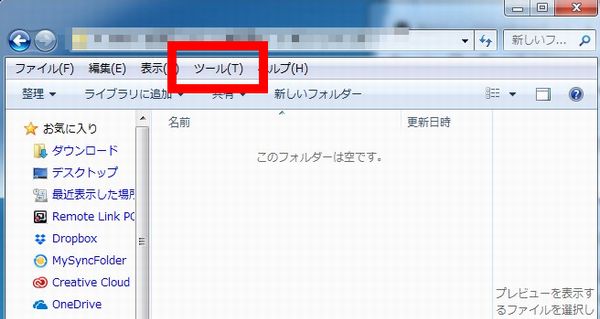
エクスプローラーのメニューの「ツール」を左クリックします。
3:「フォルダ―オプション」を選択
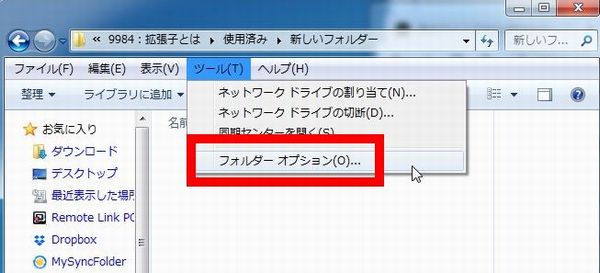
エクスプローラーの「ツール」の中の「フォルダ―オプション」を左クリックします。これで、「フォルダ―オプション」の画面が表示します。
4:「表示」を選択
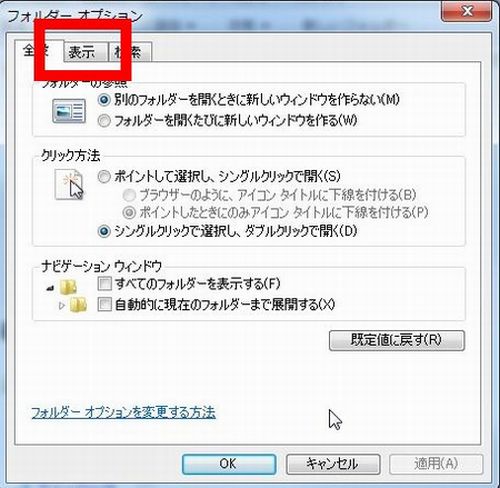
フォルダ―オプションの画面の中の「表示」を左クリックします。
5:「詳細設定」を操作します。
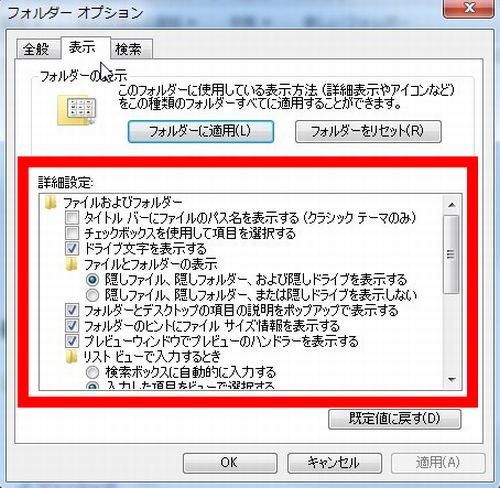
「詳細設定」の一番下までスクロールします。
6:「登録されている拡張子は表示しない」

「詳細設定」の中の「登録されている拡張子は表示しない」のチェックを外します。チェックを外すことで、拡張子が表示されるようになります。
- チェックを外す = 拡張子を表示する
- チェックを付ける = 拡張子を表示しない
7:「OK」で設定を確定する
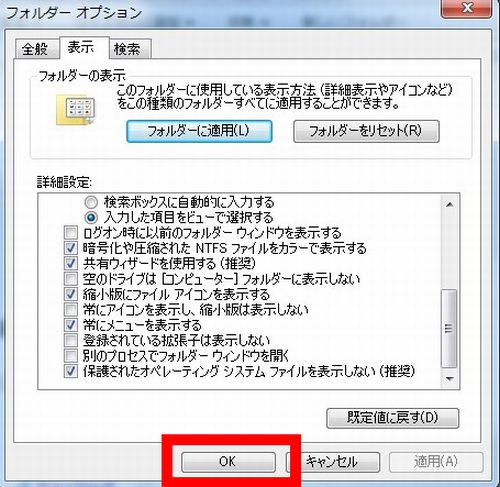
「OK」を左クリックすることで、設定内容が保存されます。保存することで、拡張子が表示されるようになります。
拡張子を「表示しない」ための設定方法
ここでは、拡張子を非表示にする方法を紹介します。
つまり、
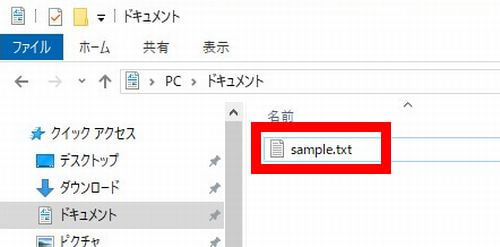
このような「拡張子が表示された状態」を
↓↓↓
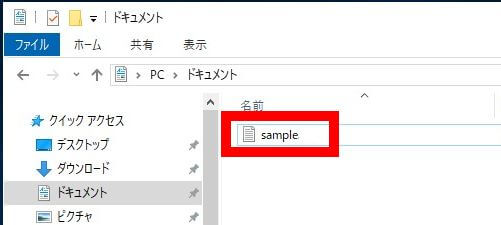
このような「拡張子が表示されていない状態」に変更する方法を紹介します。
具体的な拡張子の表示・非表示の設定方法
具体的な拡張子の表示・非表示の設定方法は、下記のリンク先を参照してください。
なお、拡張子の非表示、表示の方法は、下記の説明を踏まえて、上記のリンク先の説明を参考にして頂ければ、ご理解いただけると思います。
Windows10・Windows8で、拡張子を非表示にする方法
ここでは、Windows10・Windows8で、拡張子の表示、非表示の設定について紹介します。
拡張子を表示する場合
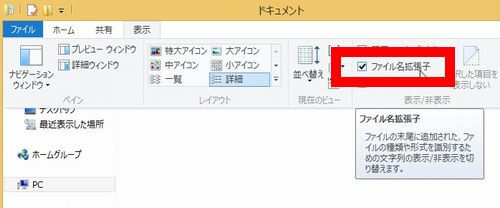
上記の通り、「ファイル名拡張子」のチェックを付けることで、拡張子を表示することができます。
拡張子を表示する場合
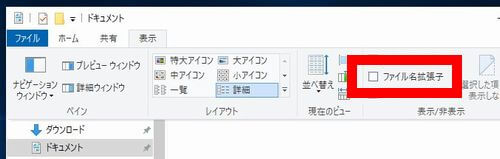
上記の通り、「ファイル名拡張子」のチェックを無くすことで、拡張子を非表示にすることができます。
Windows7で、拡張子を非表示にする方法
下記は、Windows7での拡張子の表示、非表示にする方法です。
拡張子を表示する場合
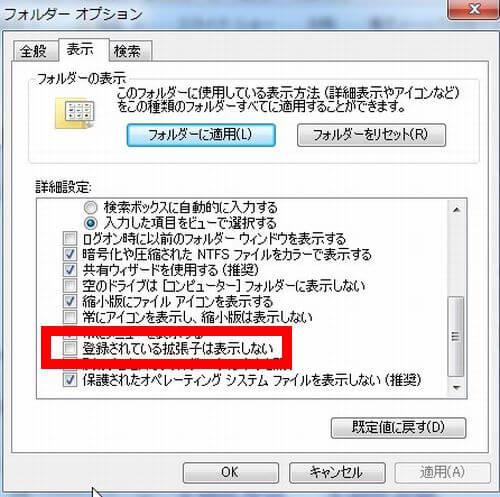
拡張子を表示する場合
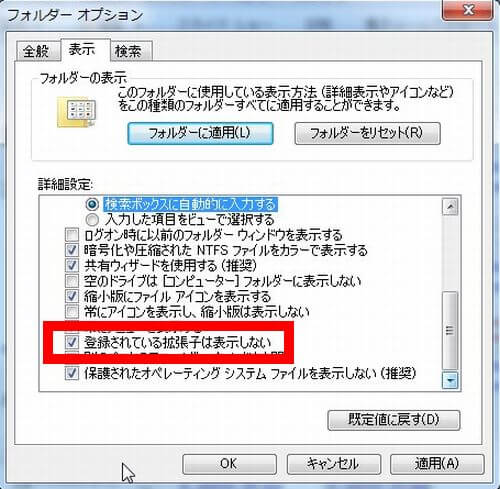
まとめ
今回は、ウィンドウズ10、ウィンドウズ8.1、ウィンドウズ7の3つのOSの拡張子の表示、非表示の設定変更の方法を紹介させていただきました。
それぞれの設定方法を参考して頂ければ、「拡張子の表示」「拡張子の非表示」の設定変更が可能だと思います。


)





