キーボードでローマ字入力できない時の原因と対策・かな入力との切り替え方法【windowsパソコン版】
「パソコンのキーボードのローマ字入力ができない」ときに、ローマ字入力ができるようにする為の原因と対策を紹介します。
ここでは、Windows10のパソコンを対象に解説していますが、基本的に、キーボードでローマ字入力ができない原因は、
- Windows10
- Windows8
- Windows7
といった、基本的なWindowsパソコンに共通しているので、Windowsパソコンを使っている人は、参考になる内容だと思います。
- 「かな入力」を「ローマ字入力」に切り替える方法
- パソコンのキーボードの設定が正しく行えていない場合の対策
キーボードでローマ字入力ができない場合は、まずは、「かな入力」を「ローマ字入力」に切り替えるなど、Windowsのパソコンの操作を試してください。
それでもダメな場合は、パソコンのキーボードの設定などについて、より詳しく、対応策を紹介しています。
なお、ここで紹介している方法は、Windowsパソコンでの設定方法になります。基本的にWindows10での操作を基本としていますが、Windows8やWindows7でも参考になります。
目次
「かな入力」を「ローマ字入力」に切り替える方法
ここでは、「かな入力」を「ローマ字入力」に切り替える方法を紹介します。
具体的な方法としては、
- キーボードのショートカットで「ローマ字入力」に切り替える方法
- タスクバーのIMEのプロパティーから「ローマ字入力」に切り替える方法
といった2つの方法があります。
キーボードのショートカットで「ローマ字入力」に切り替える方法
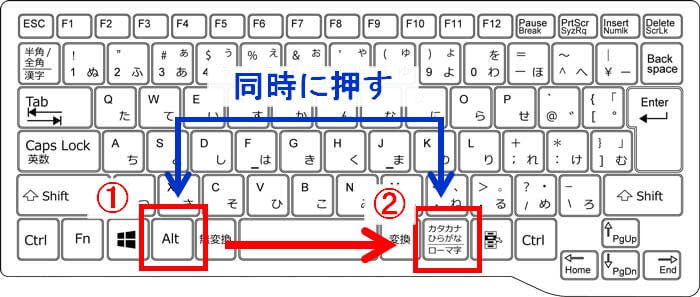
一番簡単に「かな入力」から、「ローマ字入力」に切り替えるのが、キーボードの「Alt」キーと「カタカナひががな | ローマ字」キーを同時に押す方法です。
同時に押す必要がありますが、実際は、「Alt」キーを押してから、「カタカナひががな | ローマ字」キーを押せばOKです。
ただし、この方法は、「半角モード」だと反応しません。「全角モード」にしてから、「Alt」キーと「カタカナひががな | ローマ字」キーを同時に押す必要があります。
「半角モード」と「全角モード」の見極め方
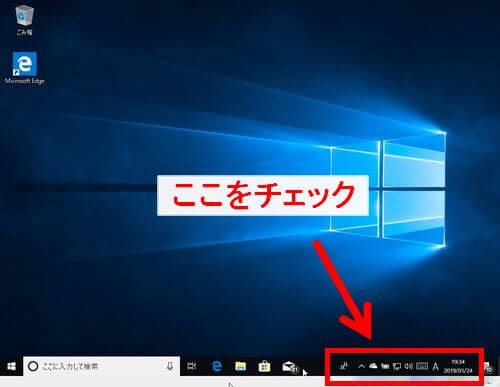
Windows10の場合は、タスクバーの端にIMEの表示があります。ここの設定が、「全角モード」になっている必要があります。
「全角モード」になっている状態で、「Alt」と「カタカナひががな | ローマ字」のキーを同時に押すことで、「ローマ字入力」に切り替えることができます。
全角モードの表示
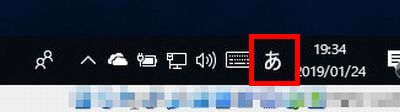
この「全角モード」の表示の時に、「Alt」と「カタカナひががな | ローマ字」のキーを同時に押すと、ローマ字入力に切り替えることができます。
半角モードの表示
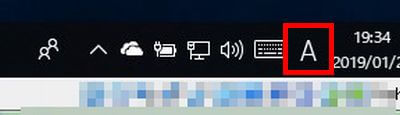
こちらの様に、「半角モード」の時に、「Alt」と「カタカナひががな | ローマ字」を同時に押しても、ローマ字入力に切り替えることはできません。
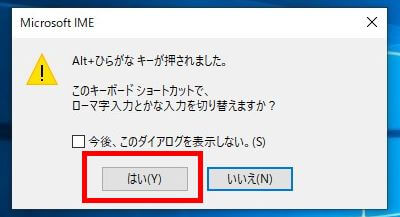
パソコンの設定によっては、「Alt」と「カタカナひががな | ローマ字」を同時に押すと、上記のメッセージ画面が表示されることがあります。メッセージが表示されたら「はい」をクリックしてください。
タスクバーから「ローマ字入力」に切り替える方法
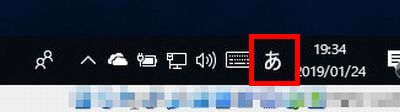
上記の「あ」に、マウスのポインタを移動し、右クリックします。
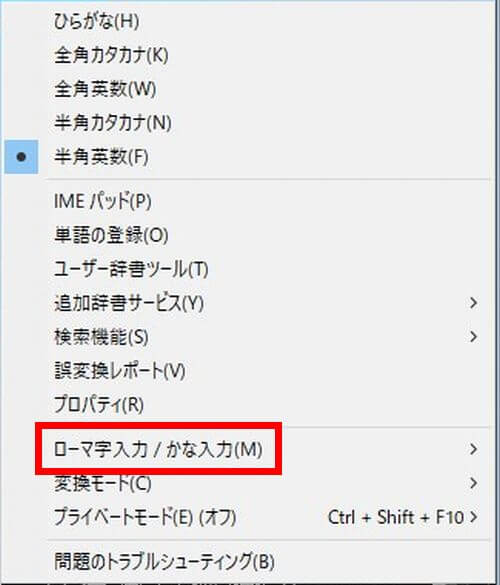
右クリックすることで、上記のメニューが表示されます。ここで、「カタカナひががな | ローマ字」を選択します。
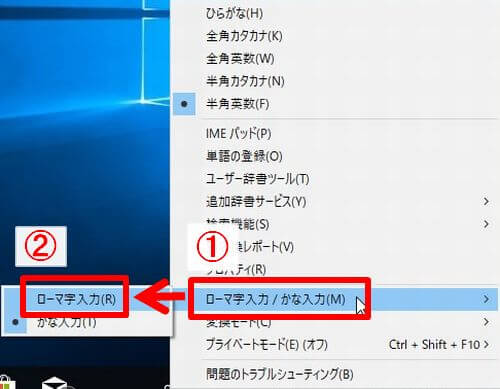
①「カタカナひががな | ローマ字」を左クリックすることで、②の「ローマ字入力」「かな入力」のメニューが表示されます。ここで、「ローマ字入力」を選択することで、ローマ字入力に切り替えることができます。
上記までで、「ローマ字入力」に切り替える方法を紹介しました。
パソコンの初心者で、パソコンの操作に不慣れな人の場合は、上記で説明した内容を、まずは、試していただければと思います。
上記の設定を試して、キーボードが、ローマ字入力できない時は、下記で紹介している方法を試していただければと思います。
タスクバーのIMEのプロパティーから「ローマ字入力」に切り替える方法
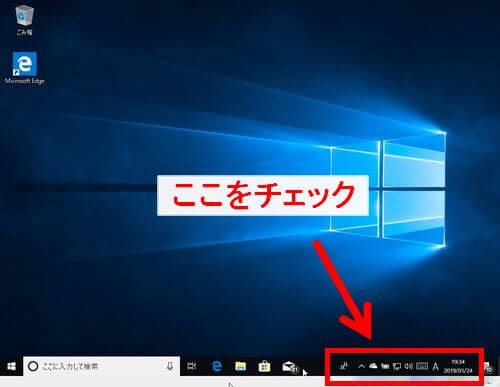
タスクバーにある「IME」のプロパティーの設定を変更することで、「ローマ字入力」に切り替えることができます。
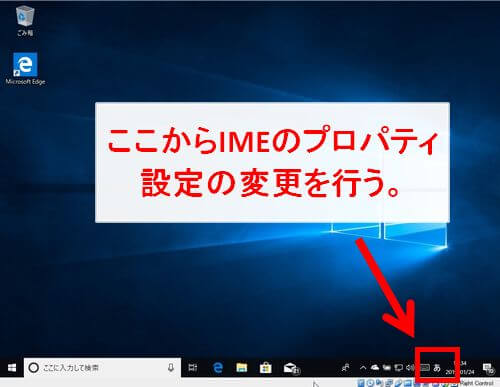
今回は、パソコンのタスクバーから、IMEのプロパティ画面を開いて、「ローマ字入力」に切り替えます。
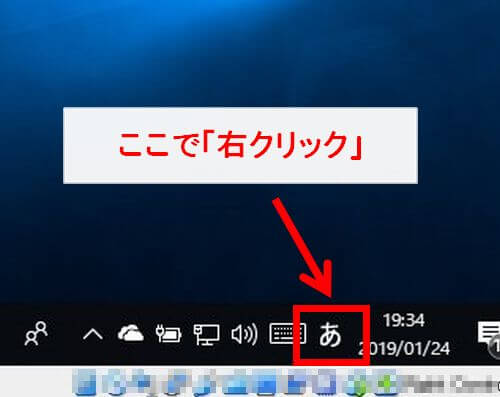
ここの「あ」とある部分にマウスのポインタを移動します。
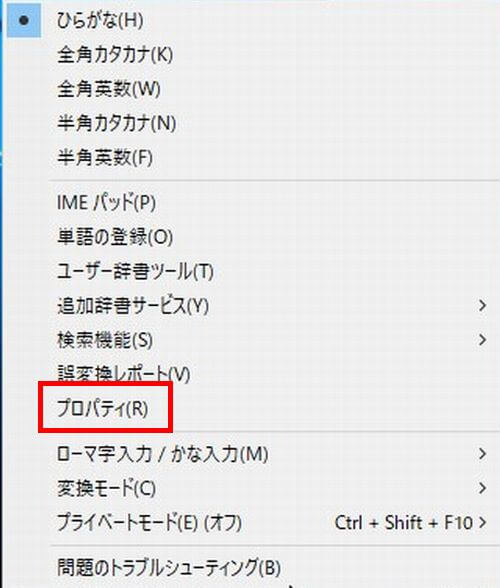
「あ」の上で、右クリックすると、上記のメニューが表示されるので、「プロパティ」を左クリックします。
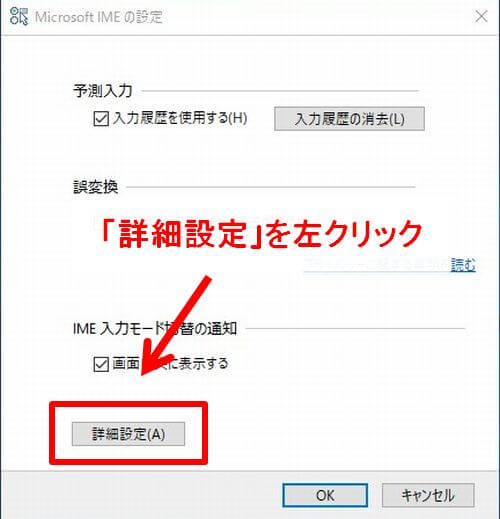
「Microsoft IMEの設定」の画面の「詳細設定」を左クリックして選択します。
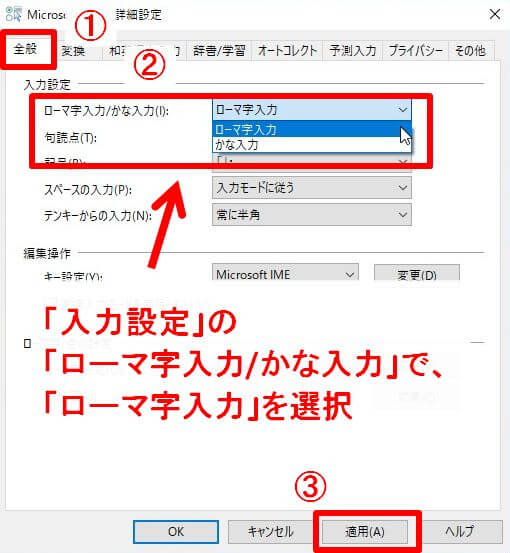
①「Microsoft IMEの詳細設定」の画面で、「全般」を選択します。
②「入力設定」の「ローマ字入力/かな入力」で、「ローマ字入力」を選択します。
③「適用」をクリックすると、ローマ字入力に切り替わります。
パソコンのキーボードの設定が正しく行えていない場合の対策
ここからは、「ローマ字入力の切り替え」だけでは行えない対策方法を紹介します。
具体的な方法としては、
- 日本語IMEを登録する方法
- キーボードのドライバーを再インストールする方法
といった方法をここでは紹介しています。
日本語IMEを登録する方法
ここでは、日本語IMEをインストールする方法を紹介します。ローマ字入力、かな入力など、日本語を入力する場合には、日本語IMEを登録する必要があります。
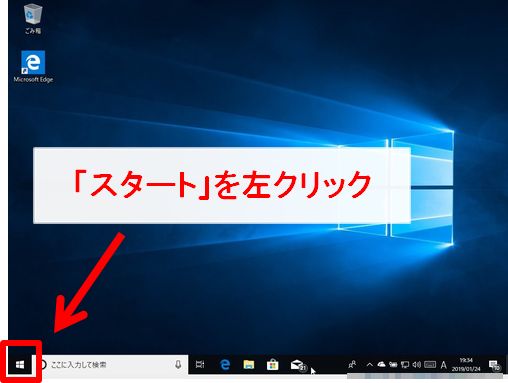
まずは、「スタートメニュー」を左クリックして選択してメニューを表示します。
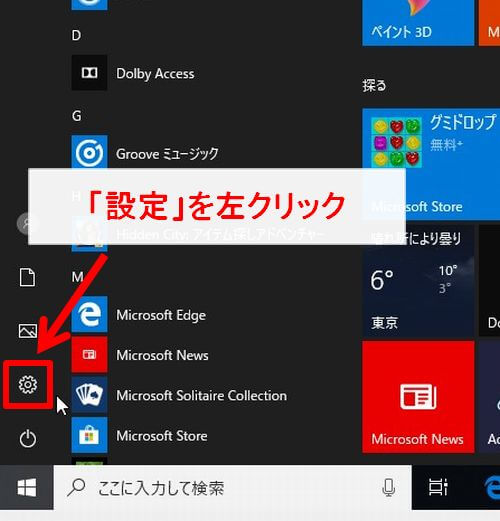
歯車のアイコンの「設定」を左クリックして選択します。
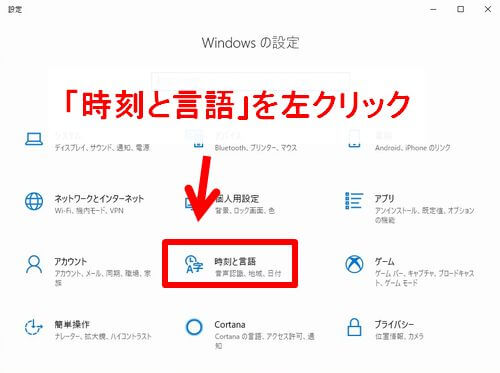
Windows設定の画面から、「時刻と言語」を左クリックして選択します。
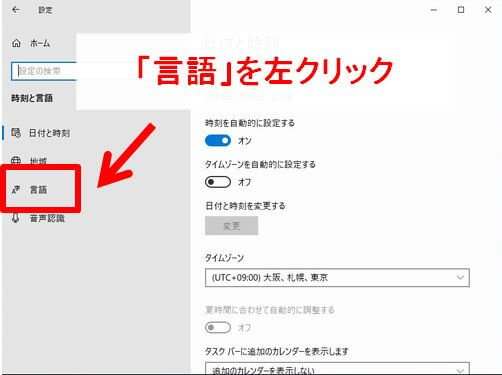
次は、画面の左側に表示されている「言語」を左クリックして選択します。
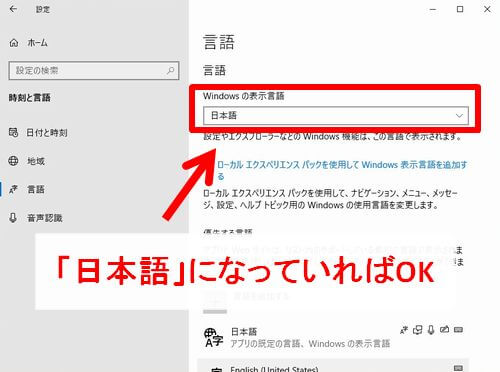
「言語」の画面では、「Windowsの表示言語」が「日本語」になっていれば日本語が選択されています。
ここが、英語など他の言語になっている場合は、「日本語」に変更できないか試しましょう。もしも、日本語の選択ができない場合は、「日本語」の言語を追加することができます。
「日本語」の言語を追加する方法
Windowsに言語として日本語が登録されていない場合は、「言語」の画面で追加することができます。
※なお、私の環境では、日本語は既に登録されています。ここでは、英語を追加するケースを使って、言語を追加する方法を紹介しています。
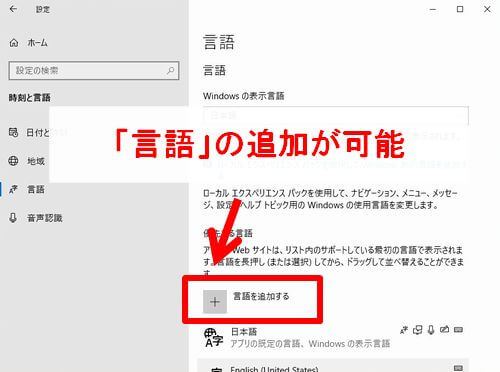
「言語」の画面の下の方に、「言語を追加する」を左クリックします。
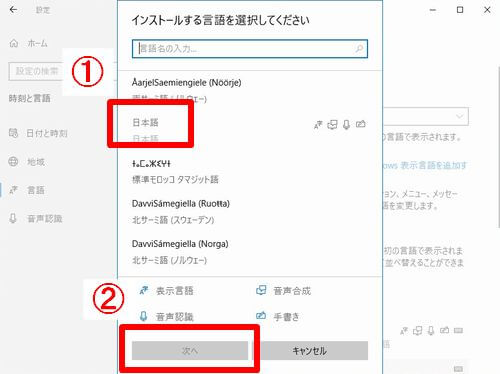
この画面では、インストールする言語を選択します。「日本語」を選択して、「次へ」のボタンを左クリックして選択します。
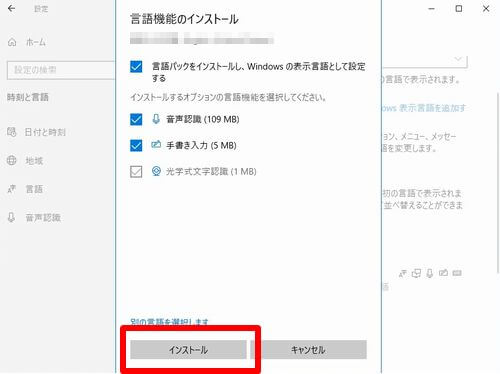
「インストール」を左クリックすることで、新しく言語を追加することができます。
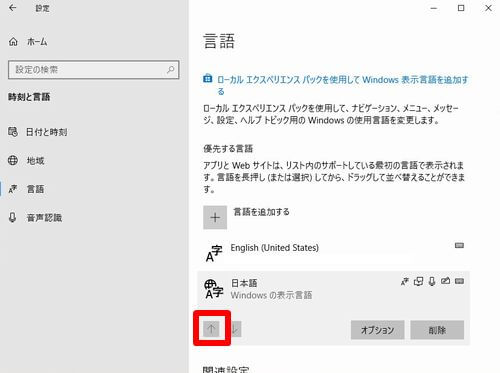
「日本語」のところにある
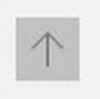 この矢印を左クリックして、日本語を一番上に移動します。
この矢印を左クリックして、日本語を一番上に移動します。
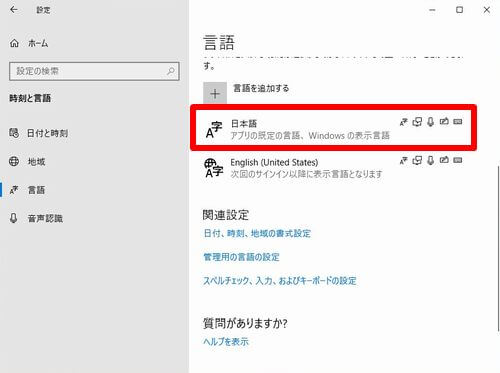
上記の様に、日本語が一番上に来ていれば、パソコンで優先的に使われる言語が、「日本語」になっています。
上記は、日本語のIMEがインストールされていない場合に使える方法です。もしも、日本語IMEが登録されている場合は、使用する言語の優先順位が、日本語が優先になっているか確認しておきましょう。
キーボードのドライバーを再インストールする方法
ここでは、Windows10での、ドライバーの再インストールの方法を紹介します。具体的な手順は、下記の通りです。
- スタートメニューを左クリック
- 歯車のアイコンの「Windowsの設定」を左クリック
- 「設定の検索」に「デバイスマネージャー」と入力し、検索結果を表示します。
- 検索結果の中から「デバイスマネージャー」を選択すると、「デバイスマネージャー」の画面が表示されます。
- 「デバイスマネージャー」の画面で、「キーボード」を選択して、パソコンにインストールされているキーボードの一覧が表示されます。
- PS/2キーボードを使っている場合、「標準 PS/2キーボード」といった表示があります。これを選択し、右クリックします。
- 右クリックすることで、メニューが表示されます。そのメニューの中の「削除」を選択します。
- 削除後、パソコンを再起動します。再起動が完了すると、ドライバーが再インストールされています。
まとめ
今回は、キーボードでローマ字入力できない時に、「かな入力」と「ローマ字入力」を切り替える方法と、そもそものWindowsの設定に問題がある「日本語のIMEがインストールされていない場合」と「キーボードのドライバーを再インストールする方法」を紹介しています。
ここで紹介した方法で、キーボードのローマ字入力できないで困っている場合の解決に役立ててもらえれば幸いです。


)





