Google日本語入力の辞書データのダウンロード・インポートで移行するおすすめの方法【Windows10】
ここでは、Google日本語入力に登録した辞書データをダウンロードして、違うパソコンにインポートする方法を紹介します。
なお、ここでは、Windows10を使って、Google日本語入力の辞書データの移行方法を説明しています。
パソコンを新しく買い直したとき、他のパソコンでも同じ辞書データを使いたい時に、この方法が参考になると思います。
なお、具体的なGoogle日本語入力の辞書データのダウンロード、インポートは、
- 辞書ツールの画面
の画面を使って、移行方法を紹介しています。
その為、最初に、「辞書ツール」の画面の起動する方法を説明した後に、
- 1:「辞書データ」のエクスポート(取り出し)する方法
- 2:新規辞書にインポートする方法
- 3:選択した辞書にインポートして追加する方法
といった順番で説明しています。
なお、「インポート」と「エクスポート」の違いは、
- インポート : データをパソコンに入れる
- エクスポート : データをパソコンから抽出する
になっています。インポートとエクスポートは、間違えないようにしましょう。
「辞書ツール」の画面を開く
まずは、「辞書ツール」の画面を開きます。

Windowsのタスクバーの「A」または、「あ」「_A」にマウスのカーソルを移動し、右クリックします。

右クリックすると、上記のメニューが表示されるので、「辞書ツール」を左クリックして選択します。
1:「辞書データ」のエクスポート(取り出し)する方法
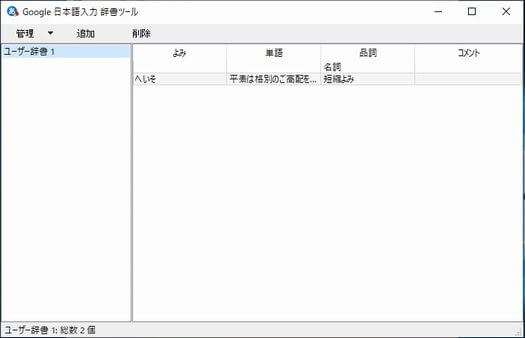
上記の「辞書データ」の画面です。この画面を使って、Google日本語入力の辞書データのエクスポートを行います。
1-1:エクスポートする辞書を選択する

まずは、エクスポートする辞書を選択します。
1-2:「管理」メニューから「選択した辞書をエクスポート.」を選択

次に、Google日本語入力の辞書ツール画面にある「管理」を左クリックして、メニューを表示します。
メニューの中の「選択した辞書をエクスポート…」を左クリックして選択します。
1-3:「辞書をエクスポート」の画面で、辞書データのパソコンに保存

メニューの中の「選択した辞書をエクスポート…」を選択することで、「辞書をエクスポート」の画面が表示されます。
「辞書をエクスポート」の画面で、辞書データを保存する「①ファイル名」を入力し、「②保存」ボタンを左クリックすることで、パソコンに辞書データを保存することができます。
ここでは、「googledataインポート」というファイル名で保存しています。
1-4:エクスポートの完了

エクスポートが完了すると、「辞書のエクスポートが完了しました。」のメッセージが表示されます。
「OK」を左クリックすることで、エクスポートの完了です。
1-5:エクスポートした「googledataインポート.txt」ファイルの確認

ダウンロードしたフォルダ―を確認すると、保存した名前の「googledataインポート.txt」で、ファイルが保存されています。
上記は、Google日本語入力の辞書データをパソコンにエクスポートして、ダウンロードし保存する方法を紹介しました。次は、Google日本語入力にインポートして移行する方法を紹介します。
2:新規辞書にインポートする方法
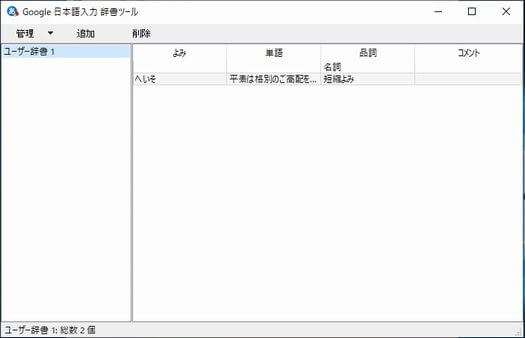
Google日本語入力の辞書データを「新規辞書にインポート」する方法を紹介します。
新規辞書にGoogle日本語入力の辞書データをインストールするためには、「Google日本語入力 辞書ツール」の画面を開きます。
2-1:「管理」メニューの「新規辞書にインポート」を選択

Google日本語入力の辞書ツールの画面の「①管理」を左クリックしてメニューを表示します。
メニューの中の「②新規辞書にインポート…」を左クリックして選択して、インポート画面を表示します。
2-2:インポートするファイルを選択する画面を開く

上記が、Google日本語入力の辞書データのインポート画面です。
インポートするファイルを選択するために、「ファイルを選択」を左クリックします。
2-3:インポートするファイルを選択する

次は、インポートするファイルを選択して、「開く」を左クリックして選択します。
2-4:インポートする「辞書名」を入力する

インポートする辞書の名前を決めるために、「辞書名」に、新規で作成する辞書名を記入します。
ここでは、「インポート辞書」という名前で、新しい辞書が追加されます。
「②インポート」を左クリックすると、新規辞書がインポートデータで作成されます。
2-5:インポートの完了画面

インポートが完了すると、上記の確認画面が表示されます。
2-6:インポートされたか確認する

Google日本語入力の辞書ツールを見ると、新規でインポートした「インポート辞書」が一覧に追加されていることを確認できます。
以上は、Google日本語入力に、インポート機能を使って、新規で辞書を登録する方法でした。次は、既にある辞書に、インポートで辞書データを追加する方法を紹介します。
3:選択した辞書にインポートして追加する方法
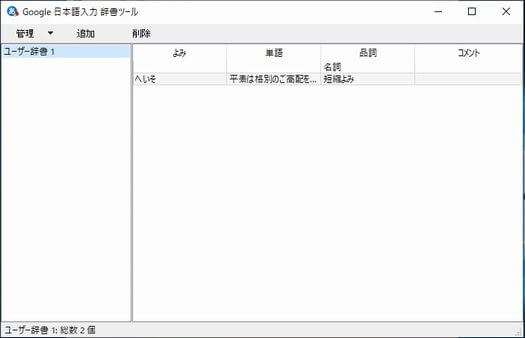
次は、既にあるGoogle日本語入力の辞書に、インポート機能を使って、辞書データを追加する方法を紹介します。
3-1:辞書データの追加にあたって
今回、辞書データの追加にあたって、下記の様にデータを移行したいと思います。
●移行元の辞書データ

↓↓↓↓↓↓
●こちらの辞書にデータを追加

上記の通り、「ユーザー辞書1」のデータを「インポート辞書」に追加します。
3-2:インポート先の辞書を選択する

まずは、Google日本語入力の辞書ツールの画面で、辞書データを追加する「辞書名」を左クリックして選択します。
今回は、「インポート辞書」という名前の辞書名に、インポートで辞書データを追加するので、上記の図では、「インポート辞書」を選択しています。
3-3:「管理」メニューの「選択した辞書にインポート」を選択

Google日本語入力の辞書ツールの画面で、「管理」メニューを左クリックしてメニューを表示します。
メニューの中の「選択した辞書にインポート…」を左クリックして選択することで、インポートするファイルを選択する画面が表示されます。
3-4:「インポートファイル」の選択

インポートするファイルを選択するために、「ファイルを選択」を左クリックして選択します。

インポートするファイルを選択します。すると「ファイル名」にインポートするファイル名が表示されます。
この状態で、「開く」を左クリックして選択することで、辞書データのファイルを選択します。
3-5:辞書データのインポート

ファイルが選択されている状態で、「インポート」のボタンを左クリックします。
3-6:インポートの完了

上記の画面が表示されると、インポートの完了です。
「1エントリー」と表示されている通り、今回は、1件の辞書データが追加されたことが分かります。
重複で登録されない
●移行元の辞書データ

↓↓↓↓↓↓
●こちらの辞書にデータを追加

↓↓↓↓↓↓
●追加された後の辞書データの内容

上記の通り、移行元、移行先の辞書で、同じデータがある場合は、重複して登録されません。
移行先の辞書に無いデータのみが追加されるので、余分なデータが登録されなので安心です。
上記の通りに操作することで、Google日本語入力の辞書ツールをインポートして、今使っている辞書に追加することができます。
まとめ
ここでは、Google日本語入力の辞書ツールの画面を使うことで、辞書データをパソコンにエクスポート(ダウンロード)することで、違うパソコンに「インポート」する方法を紹介しました。
今使っているパソコンが古くなったので買い替えた人であったり、自宅で使うパソコンとは別に、外出時のモバイルで使うパソコンを追加で購入した時に、普段使っているパソコンのGoogle日本語入力の辞書データを移したい場合には、参考になる方法だと思います。
また、友人、知人や会社の仕事仲間など、自分の辞書データを他の人にも使ってもらいたい場合に、ここで紹介している内容がさんこうになると思います。


)





