デスクトップアイコンが消えた・表示されない原因と復元方法【Windows10】
![]()
Windows10のパソコンで、デスクトップアイコンが消えた!?表示されない場合の原因と復元方法を紹介します。
デスクトップアイコンが消える原因には、いくつかあります。
まずは、Windowsのデスクトップアイコンの表示/非表示の設定を確認してみましょう。
※右クリックとは?
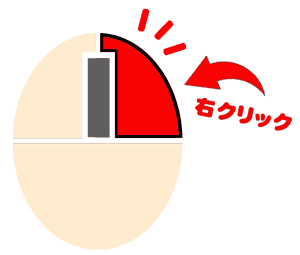
右クリックとは、マウスの右側のボタンを1回、押すことです。
![]()
右クリックすると、上記のメニューが表示されます。
「表示」 のメニューにある 「デスクトップ アイコンの表示(D)」 を選択します。
![]()
すると、消えていたデスクトップアイコンが表示されます。
![]()
ちなみに、上記の様に、「デスクトップ アイコンの表示」の左側に、チェックが付いていると、デスクトップアイコンが表示される設定です。
![]()
上記の様に、「デスクトップ アイコンの表示」の左側に、チェックが無い場合は、デスクトップアイコンが非表示になります。
このように、デスクトップアイコンの表示が非表示になっていると、下記の様に、デスクトップアイコンが表示されない、消えた状態になります。
![]()
まずは、デスクトップアイコンが消えた場合、このデスクトップの設定メニューの変更を試してください。
これでもデスクトップアイコンが表示されない場合は、下記で紹介する方法も試してください。
目次
デスクトップの「ごみ箱」「コンピューター」「ネットワーク」「コントロールパネル」「ユーザーのファイル」が消えた場合
デスクトップに表示されているWindows独自のアイコンである
- ごみ箱
- コンピューター
- ネットワーク
- コントロールパネル
- ユーザーのファイル
といったアイコンが消えた場合は、独自のWindowsの設定で、「表示」「非表示」が行えます。
これらのアイコンの「表示」「非表示」の変更は、
- 1:デスクトップでマウスを右クリックしてメニューを表示
- 2:「個人用設定」を左クリック
- 3:設定画面で、「テーマ」を左クリック
- 4:テーマ画面の下の方にある「デスクトップ アイコンの設定」を左クリック
- 5:デスクトップ アイコンの設定画面で、表示したいアイコンのチェックを入れます
![]()
※「ごみ箱」アイコンが消えた場合の対処方法
Windows10パソコンで、ごみ箱、コンピューター、ネットワーク、コントロールパネル、ユーザーのファイルのデスクトップアイコンを表示する方法は、下記のページで図解入りで解説しています。
⇒ デスクトップアイコンのゴミ箱を削除した場合の復元・表示する方法【Windows10パソコン】
間違ってデスクトップアイコンを削除してしまった場合
デスクトップアイコンが消えるケースとしては、間違って削除してしまうケースがあります。間違って削除した場合は、「ごみ箱」をダブルクリックして開きます。
ごみ箱を開いて、元に戻したいファイルやフォルダ―を選択し、「右クリック」、「元に戻す」の手順で、消えたアイコンを元に戻すことができます。
※「ごみ箱」に入れたファイル・フォルダ―を元に戻す方法
Windows10パソコンで、ごみ箱、に捨ててしまったファイルやフォルダ―を元に戻す方法は、下記で図解で説明しています。
⇒ ごみ箱に入れたファイル・フォルダーを元に戻す方法
アプリケーション(ソフトウェア)を削除した
Windowsプロファイルデータが壊れた
エクスプローラーが正常に動作していない
コンピューターウィルスに感染している
まとめ
ここでは、Windows10のパソコンで、デスクトップアイコンが消えた場合の原因と復元方法を紹介しました。
パソコン初心者でも分かりやすいように、できるだけ図解入りで解説させていただきました。


)





