Google日本語入力のダウンロード→インストールと使い方・入力切り替えの方法【Windows10】
Google日本語入力のアプリを、Windows10パソコンにダウンロードして使用する方法を紹介します。
具体的に、ここで紹介している内容は、
- Google日本語入力のダウンロードで入手する方法
- Google日本語入力のインストールする方法
- Microsoft IMEからGoogle日本語入力に切り替える方法
- インストール後の使い方
- Google日本語入力で作業効率をアップする方法
といった方法を紹介しています。
ここでは、初めて「Google日本語入力」を使いたいと思っている、パソコンの初心者でも、できるだけ分かりやすいように画像を多く使って説明しています。
目次
Win10で、「Google日本語入力」をダウンロード・インストール方法
まずは、Windows10のパソコンで、「Google日本語入力」をダウンロードしてインストールする方法を紹介します。
「Google日本語入力」をダウンロード方法
「Google日本語入力」を入手するために、まずは、下記のURLにアクセスします。
まずは、「Google日本語入力」をインストールするためのアプリをダウンロードし、インストールします。
1:「Google日本語入力」のダウンロードサイトに行きます
https://www.google.co.jp/ime/
↑↑↑こちらを左クリックすると、「Google日本語入力」のダウンロードサイトに行けます。
2:「Google日本語入力」のダウンロードサイトに行きます

「Windows版をダウンロード」を左クリックします。
3:利用規約に同意し、インストールします

「Google日本語入力」の利用規約を確認し、同意した後、「同意してインストール」を左クリックします。これで「Google日本語入力」をインストールするアプリがインストールされます。
4:ダウンロードされた状態

ダウンロードが完了すると、上記の画像の様に、ダウンロードが完了した状態になります。
※注意点
上記は、「Google Chrome」のブラウザの場合です。他のブラウザーを使っている人は、それぞれの違った表示方法になります。
「Google日本語入力」をインストールする
「Google日本語入力」のダウンロードが完了したら、次は、パソコンにインストールします。
5:インストールを始める

「Google日本語入力」をダウンロードしたら、ダウンロードしたファイルを実行します。
上記の図のように、Google Choromeのブラウザを使っている場合は、ダウンロードしたファイルを「左クリック」するとインストールがスタートします。
6:「ユーザーアカウント制御」で「はい」を選択する

Windows10のパソコンに、「Google日本語入力」をインストールする時に、上記の「ユーザーアカウント制御」の画面が表示されるケースがあります。
「はい」を選択すると、インストールがスタートします。
7:「Google日本語入力」の本体のダウンロード

まずは、「Google日本語入力」の本体のダウンロードがスタートします。
基本的に、何もしなくても自動的に、「ダウンロード」⇒「インストール」と進んでいきます。
もしも、いくらまっても次に進まない場合は、上記の図の「ここをクリック」をクリックします。

こちらが、ダウンロード中の画面です。この段階では、何もせずに、待機します。

ダウンロードが完了すると、自動的に、上記のインストール画面にかわります。
インストールの最後の「Google日本語入力」の設定

インストールの最後に、「Google日本語入力」の設定内容の確認が行われます。
私は、特に、何も変更せずに「OK」を左クリックして、インストールを終わらせます。
インストールの完了

インストールが完了すると、画面の右側に、上記のような「新しいキーボードをインストールしています。操作を選ぶにはタップしてください。」と表示されます。
上記のメッセージが表示されない場合でも下記のマークが表示されていれば、「Google日本語入力」がインストールされています。

インストール後、日本語入力が、「Google日本語入力」に切り替わっていると、上記のマークが表示されます。
上記で、「Google日本語入力」のインストールが完了です。次に、Google日本語入力がインストールできているか確認します。
「Google日本語入力」がインストールできているか確認する
ここでは、「Google日本語入力」が、インストールできているか確認します。
「Google日本語入力」のアイコン

「Google日本語入力」をインストールし、利用する日本語入力を「Microsft IME」から「Google日本語入力」に切り替えると、上記のアイコンが表示されます。
「Google日本語入力」のインストールの確認

「Google日本語入力」のアイコンを左クリックすると、使用可能な日本語入力が一覧で表示されます。
上記のように、インストール後は、「Google日本語入力」が表示されます。
以上で、「Google日本語入力」のインストールが完了です。次は、「Google日本語入力」と「Microsoft IME」との切り替え方を紹介します。
「Google日本語入力」と「Microsoft IME」の切り替え方
ここでは、Windows10で、日本語入力を「Google日本語入力」や「Microsoft IME」の切り替え方を紹介します。
「Google日本語入力」を使っている状態

こちらが、「Google日本語入力」が選択されている状態です。

タスクバーの表示が、上記のアイコンになっていると、「Google日本語入力」が使用されている状態です。
「Microsoft IME」を選択する方法

「Microsoft IME」を使いたい場合は、メニューの中から、「Microsoft IME」を選択します。

上記のマークになっていると「Microsoft IME」が使用されている状態です。
上記は、日本語入力のシステムを、「Google日本語入力」や「Microsoft IME」を選択することができます。他の日本語入力を利用したい時も同じようにすれば、使いたい日本語入力システムを選択することができます。
「Google日本語入力」の使い方
「Google日本語入力」のインストールが完了したら、次は、「Google日本語入力」の使い方を説明します。
より効率的に「Google日本語入力」を使いたい人は、参考になると思うので、目を通してもらえればと思います。
入力する文字の切り替え方
ここでは、「Google日本語入力」で、「ひらがな」「全角カタカナ」「全角英数」「半角カタカナ」「半角英数」「直接入力」の入力を切り替える方法を紹介します。
入力する文字の形式の選択方法

タスクバーの「A」の部分をクリックします。

すると、上記のメニューが表示されます。
ここのメニューで、
- ひらがな
- 全角カタカナ
- 全角英数
- 半角カタカナ
- 半角英数
- 直接入力
を、マウスで選択することで、入力形式を選択することができます。
「ひらがな」を選択した場合

上記は、「ひらがな」が選択されている状態です。

「ひらがな」を選択すると、上記の様に表示されます。
「全角カタカナ」を選択した場合

上記は、「全角カタカナ」を選択した状態です。

「全角カタカナ」を選択すると上記の様に表示されます。
「全角英数」を選択した場合

上記は、「全角英数」を選択した状態です。

「全角英数」を選択すると、タスクバーには、上記の様に表示されます。
「半角カタカナ」を選択した場合

上記は、「半角カタカナ」を選択した状態です。

「半角カタカナ」を選択すると、タスクバーでは、上記の様に表示されます。
「半角英数」を選択した場合

上記は、「半角英数」を選択した状態です。

「半角英数」を選択すると、タスクバーでは、上記の様に表示されます。
「直接入力」を選択した場合

上記は、「直接入力」を選択した状態です。

「直接入力」を選択すると、タスクバーの表示が上記の様になります。
上記では、正しくGoogle日本語入力を使うための表示の内容について説明しました。次は、Google日本語入力の便利な機能について紹介します。
Google日本語入力の便利な使い方
ここでは、「Google日本語入力」を使うときに、便利な昨日の使い方を紹介します。

具体的には、上記の部分の説明になります。
「Google日本語入力」のメニューの表示方法

こちらの「Google日本語入力」のメニューを表示するためには、
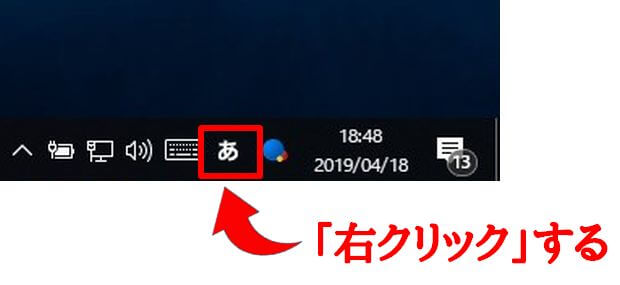
タスクバーの上記の部分を「右クリック」します。
上記は、「Google日本語入力」のメニューの表示方法を紹介しました。
次からは、メニュー内の項目の使い方を紹介します。
「手書き文字入力」の使い方

ここでは、「手書き文字入力」の使い方を紹介します。
メニュー内から「手書き文字入力」を左クリックすることで「手書き文字入力」の画面が表示されます。
※「手書き文字入力」のオススメ点
「手書き文字入力」を使うと、マウスで文字を書くことで、目的の文字を見つけることができます。読み方が分からない文字をパソコンで入力したい時に使うと便利です。
「手書き文字入力」の起動

上記が、「手書き文字入力」の画面です。左側にマウスで文字を書きます。
文字を入力してみる

ためしに、「一」のように、横棒を書いてみました。
書いた文字に似た文字が表示される

左側に入力した「一」を使っている文字が、右側に一覧で表示されます。
一覧の中から選択すると、文字入力ができる

一覧の中で、目的の文字を「左クリック」して選択すると、文字入力ができます。
上記の例では、「七」を選択したことで、メモ帳に「七」と入力できます。
読み方がわからない文字を入力するのに、この「手書き文字入力」は、便利に使うことができます。
上記の「手書き文字入力」は、漢字の読みが分からない文字をパソコンで入力する時に役に立ちます。
「文字パレット」の使い方
ここでは、「Google日本語入力」の「文字パレット」の使い方を紹介します。
※「文字パレット」のオススメ点
「文字パレット」は、
- 半角英数字
- 半角カタカナ
- 全角記号
- 全角英数字
- ひらがな
- カタカナ
- 丸数字
- ローマ数字
- 単位
- その他の記号
- ギリシャ文字
- キリル文字
- 罫線
- 第一水準漢字
- 第二水準漢字
などで、パソコンにどのような文字が入っているのかを一覧で見ることができます。
「手書き文字入力」で、文字が見つからない場合、または、単位や記号などを探す時に便利です。
「文字パレット」の起動方法

「文字パレット」を使うためには、メニュー内の「文字パレット」を選択します。
「文字パレット」の画面の紹介

「文字パレット」は、上記の様な画面です。左側で選択した内容が、右側で一覧が表示されます。
左側で、大きな区分を選択する

画面の左側で、「Unicode」や「Shift JIS」といった文字コードを選択します。(←分からない人は無視してください。)
具体的には、上記の絵の様に、「半角英数字」や「半角カタカナ」「ローマ数字」「丸数字」「単位」など、大きな分類を選択する部分です。
選択した項目の詳細が右側に表示されます。
「文字パレット」で文字を入力する方法

一覧に表示されている文字を「左クリック」することで、文字入力が行えます。
上記の図の場合は、「右」が「○」の中に入った文字です。この文字を左クリックで選択すると、メモ帳に文字の入力ができます。
上記の「文字パレット」は、読み方がわからない文字を入力する時に便利な方法です。また、「手書き文字入力」で、文字が見つからない時、または、記号などを入力するときに便利な機能です。
「辞書ツール」の使い方
「辞書ツール」は、「Google日本語入力」に文字を入力する時に使えるツールです。
もしも、Google日本語入力に登録されていない漢字や文字がある場合は、「辞書ツール」を使って登録することができます。
「辞書ツール」の起動

「Google日本語入力」のメニューの中の「辞書ツール」を選択することで、「辞書ツール」を起動することができます。
「辞書ツール」の画面の説明

「辞書ツール」では、「よみ」「単語」「品詞」「コメント」を入力することができます。
「よみ」とは?
「よみ」とは、登録する文字の「読み方」を入力します。上記では「よみ」と入力しています。
「単語」とは?
「単語」では、登録する文字を入力します。上記では「読み」と入力しています。
「品詞」とは?

「品詞」は、上記の通り
- 名詞
- 短縮よみ
- サジェストのみ
- 人名
- 姓
- 名
など、登録する文字の種類を選択します。
「コメント」とは?
「コメント」は、登録した文字の説明を入力するところです。
文字を追加する方法

「辞書ツール」に文字を新しく登録するためには、「追加」をクリックします。「追加」をクリックすることで、新しい行が追加されます。新しい行に、「よみ」「単語」を登録することで、新しい文字を登録することができます。
登録した単語を削除する方法

「辞書」に登録した単語を削除したい場合には、
- 1:削除したい行を選択する
- 2:「削除」をクリック
- 3:表示された画面で「Yes」をクリックする
といった手順で、辞書から単語を削除することができます。
上記の「辞書ツール」を使うことで、「Google日本語入力」に登録されていない単語を登録することができます。特に、特殊な単語を登録したい場合にも活用できます。
「単語登録」の使い方
「単語登録」では、「辞書ツール」と同じように、文字を登録させることができます。
「単語登録」の画面の表示方法

「Google日本語入力」のメニューから「単語登録」を選択すると、「単語登録」の画面を表示することができます。
「単語登録」の画面の使い方

「単語登録」の画面では、「単語」「よみ」「品詞」に必要事項を入力することで、新しい単語を登録することができます。
上記のように、「Google日本語入力」では、新しい単語を登録することができます。
「プロパティ」の使い方
「Google日本語入力」の細かい設定は、「プロパティ」から行うことができます。
「プロパティ」の画面の開き方
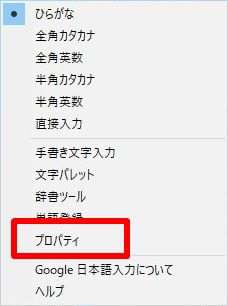
「Google日本語入力」のメニューの中の「プロパティ」を選択することで、プロパティ画面が表示されます。
「プロパティ」の画面の説明
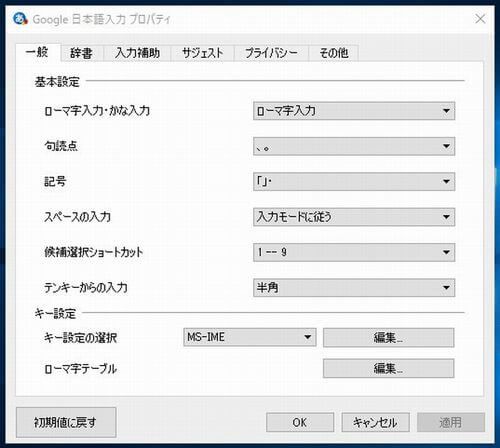
「プロパティ」の画面は、上記のようになっています。ここで様々な設定ができます。
具体的な設定方法は、別途、専用ページで紹介します。
上記の通り、Google日本語入力には、色々と便利な機能が備わっています。
「Google日本語入力」の作業効率をアップする使い方
「Google日本語入力」の単語登録は、ある程度、長い文章を登録することができます。
この為、下記のような、よく使う文章を登録しておくと、毎回、入力する手間を省くことができます。
例えば、
「平素は格別のご高配を賜り厚くお礼申し上げます。」
「いつも一方ならぬお力添えにあずかり、誠にありがとうございます。」
「いつもお世話になっております」
「早々にご連絡をいただき、誠にありがとうございます」
などの、よく使う文章は、登録しておくと便利です。
具体的には、
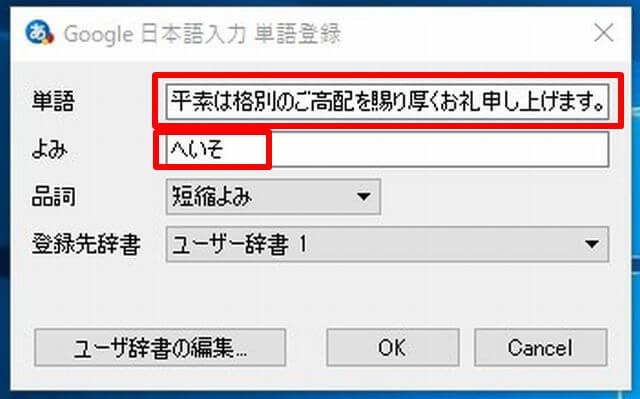
このように、
「単語」を「平素は格別のご高配を賜り厚くお礼申し上げます。」とし、
「よみ」を「へいそは」
で登録します。

すると、文字入力の時に、「へいそ」と入力するだけで、「平素は格別のご高配を賜り厚くお礼申し上げます。」と入力することが可能になります。
この方法を活用することで、日々の入力に使われている時間を短縮することができ、作業効率のアップをはかることができます。
まとめ
今回は、Google日本語入力をダウンロードして、インストールする方法から、実際に使う時の使い方まで、まとめて紹介させていただきました。
もしも、Windows10のパソコンを使っていて、「Microsoft IME」を使っていて、使いにくいと感じている人がいる場合は、「Google日本語入力」を試しに使ってみると良いと思います。
特に無料で使うことができるので、気軽に使いやすいと思います。


)





