Google日本語入力の辞書登録の方法【図解】単語登録と辞書ツールの使い方
ここでは、Google日本語入力の辞書登録の方法を「図解」をまじえて、できるだけ分かりやすく紹介します。
よく使う単語や語句があるが、Google日本語入力に登録されていない場合は、ここで紹介している方法で、Google日本語入力に、オリジナルの単語、語句を追加すると便利です。
登録しておくことで、文字入力をしたときの、文字変換時に、登録した単語、語句が表示されるようになります。
なお、具体的なGoogle日本語入力の辞書登録の方法は、
- 単語登録の画面
- 辞書ツールの画面
といった2つの画面を使って、オリジナルの単語を辞書に登録することができます。
ここでは、「単語登録の画面」と「辞書ツール」の画面の2種類の方法で、Google日本語入力の辞書登録の方法を紹介します。
なお、ここでは、Windosw10を使って、Google日本語入力の辞書登録方法を紹介しています。
※まだ、Google日本語入力をインストールしていない場合
Google日本語入力を、まだインストールしていない場合は、下記のページが参考になります。
⇒Google日本語入力のダウンロード→インストールと使い方
※Google日本語入力の設定が知りたい場合
Google日本語入力で、どのような設定変更が可能かは、下記のページで紹介しています。
⇒Google日本語入力の設定画面の変更方法
目次
「単語登録」の画面で、辞書登録する方法
ここでは、Google日本語入力の「単語登録の画面」で、辞書に単語や語句を登録するする方法を紹介します。
「単語登録」の画面を開く

Windowsのタスクバーの「A」または、「あ」「_A」にマウスのカーソルを移動し、右クリックします。

右クリックして表示されるメニューの「単語登録」を左クリックします。
「単語登録」の画面の説明

- 単語
- よみ
- 品詞
- 登録先辞書
①単語
「単語」には、登録したい単語を記入します。
②よみ
「よみ」には、単語の読み方を記入します。
③品詞
品詞では、
- 名詞
- 短縮よみ
- サジェストのみ
- 固有名詞
- 人名
- 姓
- 名
- 組織
- 地名
- 名詞サ変
- 名詞形動
- 数
- アルファベット
- 記号
- 顔文字
- 副詞
- 連体詞
- 接続詞
- 感動詞
- 接頭語
- 助数詞
- 接尾一般
- 接尾人名
- 接尾地名
- 動詞ワ行五段
- 動詞カ行五段
- 動詞サ行五段
- 動詞タ行五段
- 動詞ナ行五段
- 動詞マ行五段
- 動詞ラ行五段
- 動詞ガ行五段
- 動詞バ行五段
- 動詞ハ行五段
- 動詞一段
- 動詞カ変
- 動詞カ変
- 動詞サ変
- 動詞ザ変
- 動詞ラ変
- 形容詞
- 終助詞
- 句読点
- 独立後
- 抑制単語
の中から選択します。
④登録先辞書
「登録先辞書」では、「登録する辞書」を選択することができます。
⑤ユーザー辞書の編集
「ユーザー辞書の編集」を左クリックすると、「Google日本語入力 辞書ツール」の画面を開くことができます。
⑥OK
「OK」を左クリックすると、登録することができます。
⑦Cancel
「Cancel」を左クリックすると、登録せずに「単語登録」の画面を閉じることができます。
「単語登録」の画面の登録説明
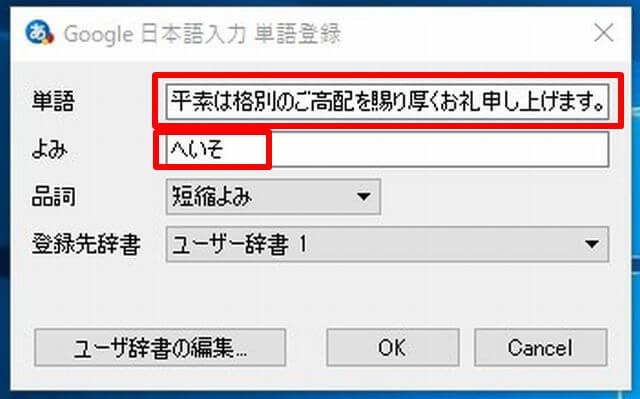
このように、
「単語」を「平素は格別のご高配を賜り厚くお礼申し上げます。」とし、
「よみ」を「へい」
で登録します。

すると、文字入力の時に、「へいそ」と入力するだけで、「平素は格別のご高配を賜り厚くお礼申し上げます。」と入力することが可能になります。
このように、辞書に登録しておくと、長い文章でも簡単に呼び出すことができます。
メールや報告書などの作成で、毎日の様に入力している文章を登録しておくことで、時間を短縮することができ、作業効率のアップをはかることも可能です。
「辞書ツール」の画面で、辞書登録する方法
ここでは、Google日本語入力の「辞書ツールの画面」で、辞書に単語や語句を登録するする方法を紹介します。
「辞書ツール」の画面を開く

Windowsのタスクバーの「A」や「あ」「_A」の部分にマウスを持っていき右クリックします。

右クリックすると、上記のメニューが表示されるので、「辞書ツール」を左クリックして選択します。
「辞書ツール」の画面で単語を登録

単語の登録をする時は、
- ①「よみ」
- ②「単語」
- ③「品詞」
- ④「コメント」
の項目に入力して、単語を登録します。
①単語
「単語」には、登録したい単語を記入します。
②よみ
「よみ」には、単語の読み方を記入します。
③品詞

品詞では、
- 名詞
- 短縮よみ
- サジェストのみ
- 固有名詞
- 人名
- 姓
- 名
- 組織
- 地名
- 名詞サ変
- 名詞形動
- 数
- アルファベット
- 記号
- 顔文字
- 副詞
- 連体詞
- 接続詞
- 感動詞
- 接頭語
- 助数詞
- 接尾一般
- 接尾人名
- 接尾地名
- 動詞ワ行五段
- 動詞カ行五段
- 動詞サ行五段
- 動詞タ行五段
- 動詞ナ行五段
- 動詞マ行五段
- 動詞ラ行五段
- 動詞ガ行五段
- 動詞バ行五段
- 動詞ハ行五段
- 動詞一段
- 動詞カ変
- 動詞カ変
- 動詞サ変
- 動詞ザ変
- 動詞ラ変
- 形容詞
- 終助詞
- 句読点
- 独立後
- 抑制単語
の中から選択します。
④コメント
コメントは、入力しなくても登録できます。もしも、何か備忘録的に記入したいことがある場合に使えます。
さらに単語を追加する場合

さらに単語を追加する場合は、「①追加」を左クリックします。
そうすると「②新しい行」が追加されます。追加された行に、新しい単語を登録することができます。
この辞書ツールの機能を使うと、連続して単語を登録することができるので便利です。
登録した単語を削除する方法

登録した単語を削除する時は、「削除」ボタンを使います。
まずは、①「削除したい行」を選択します。
次に、②「削除」ボタンを左クリックします。
③確認画面が表示されます。ここで、「Yes」を左クリックすると、削除されます。「No」を選択すると単語が削除されません。
削除後の「辞書ツール」の画面
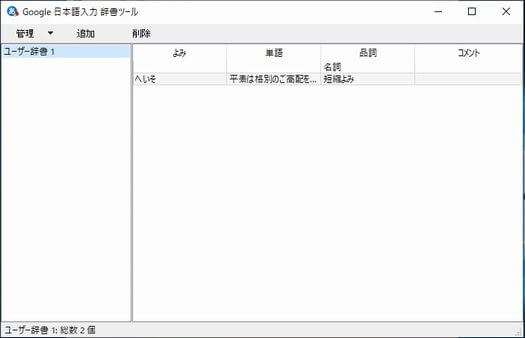
上記が、削除後の「辞書ツール」の画面です。上記の通り削除されます。
「辞書ツール」の「管理」メニューの機能

ここでは、Google日本語入力の「辞書ツール」のl画面の「管理」メニューについて紹介します。
「管理」のメニューの内容

「管理」を左クリックすることで、上記のメニューを表示することができます。

メニューの内容は、
- ①辞書を作成
- ②辞書名を変更
- ③選択した辞書を削除
- ④検索
- ⑤新規辞書にインポート
- ⑥選択した辞書にインポート
- ⑦選択した辞書をエクスポート
- ⑧Microsoft IMEのユーザ辞書をインポート
となっています。
①辞書を作成

「①辞書を作成」を左クリックすると、新辞書の入力画面が表示されます。

こちらが「辞書名」の登録画面です。今回は、「新辞書1」と入力しました。「OK」をクリックすると、新しい辞書名の登録の完了です。

新しい辞書名が登録されると、「Google日本語入力」の「辞書ツール」の画面に、新しく登録した辞書名が表示されます。
②辞書名を変更

「管理」のメニューの中の「辞書名を変換」を左クリックすると、辞書名の変更画面が表示されます。

既に、「新辞書1」で登録されています。

上記が、辞書名の変更画面です。ここでは、「新辞書1」を「新辞書2」に変更しました。「OK」を左クリックしたら、辞書名の変更が完了します。

辞書名が「新辞書2」に変更されていれば、辞書名の変更完了です。
③選択した辞書を削除

「管理」メニューの中の「選択した辞書を削除」を左クリックすると、削除画面が表示されます。

まずは、削除したい辞書名を選択します。ここでは、「新辞書2」を選択しました。

削除する辞書名を選択してから「管理」メニューの中の「選択した辞書を削除」を選択します。

辞書を削除する前の確認画面です。「Yes」を左クリックすると、削除できます。

辞書が削除されると、Google日本語入力の辞書ツールの画面の一覧から、辞書名が削除されています。
④検索

「管理」メニューの中の「検索」を左クリックして選択すると、「辞書検索」の画面が表示されます。

上記が、辞書検索の画面です。上記に検索する辞書の「よみ」か「単語」で登録されている名称を入力することで検索できます。

Google日本語入力の辞書ツールの「管理」メニューの中には、
- ⑤新規辞書にインポート
- ⑥選択した辞書にインポート
- ⑦選択した辞書をエクスポート
といった、インポートとエクスポートをする機能があります。
ここの機能を使うことで、今使っているパソコンのGoogle日本語入力の辞書に登録している内容を他のパソコンに移行して移すことができます。
★Google日本語入力の辞書ツールのインポートとエクスポートは、別ページで詳しく紹介します。
⑧Microsoft IMEのユーザ辞書をインポート

「管理」メニューの中の「Microsoft IMEのユーザ辞書をインポート」を選択することで、「Microsoft IME」の辞書をGoogle日本語入力にインポートすることができます。
もしも、「Microsoft IME」に使いたいデータが入っている場合は、「Microsoft IMEのユーザ辞書をインポート」を利用するといいです。
まとめ
ここでは、Google日本語入力で、辞書登録として、「単語登録」と「辞書ツール」を使う方法を図解入りで紹介させた頂きました。
もしも、Google日本語入力を使って文字入力をしているが、思った様な文字変換ができない場合は、自分で辞書登録をすることで、スムーズに文字変換ができ、キーボードからの文字入力が効率的にできるようになります。
特に、読みにくい漢字を理解しておくのも良いですし、よく使うフレーズを登録しておくことで、文字入力をより効率的に行うことができます。


)





