Google日本語入力の設定画面の変更方法【Windows10パソコン】キーボード、句読点などの変え方をまとめて紹介
ここでは、Windows10パソコンでのGoogle日本語入力の設定画面のプロパティの設定を変更する方法を紹介します。
目次
Google日本語入力のプロパティの設定画面を起動する方法
まずは、「Google日本語入力」の設定画面を開きます。
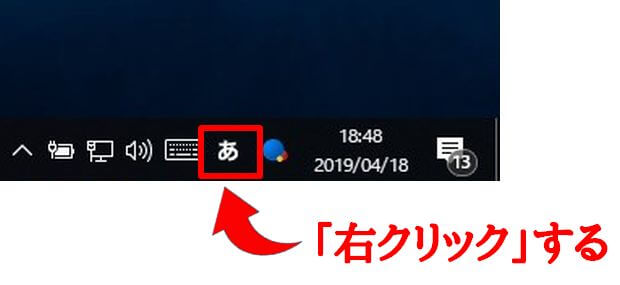
上記の画像の「あ」を右クリックしてメニューを表示します。
なお、上記の画像の「あ」は、「A」「ア」などの場合もあります。
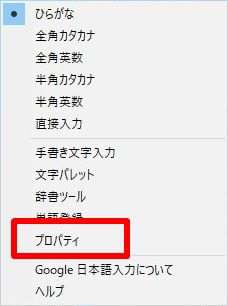
メニューの中から「プロパティ」を左クリックして、「Google日本語入力のプロパティ」の画面を開きます。
Google日本語入力のプロパティ画面
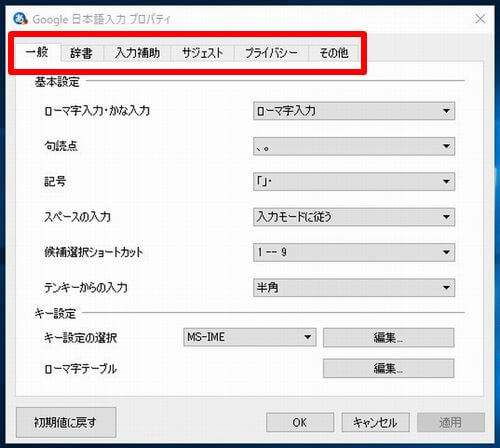
上記が、Google日本語入力のプロパティ画面です。
プロパティ画面のおもな設定画面は、
- 一般
- 辞書
- 入力補助
- サジェスト
- プライバシー
- その他
といった5つの画面があります。
「一般」画面の設定内容
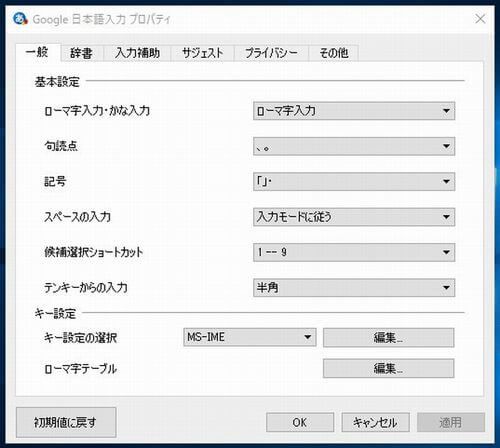
「一般」画面では、おもに「基本設定」「キー設定」の2つの設定項目があります。
「一般」画面の「基本設定」の内容
「基本設定」には、
- ローマ字入力・かな入力
- 句読点
- 記号
- スペースの入力
- 候補選定ショートカット
- テンキーからの入力
といった項目があります。
ローマ字入力・かな入力

「ローマ字入力・かな入力」の設定では、キーボードで文字を入力する時の方法を
- ローマ字入力
- かな入力
- ローマ字入力(切替可)
- かな入力(切替可)
のどれにするか選択することができます。
「ローマ字入力(切替可)」と「かな入力(切替可)」の使い方
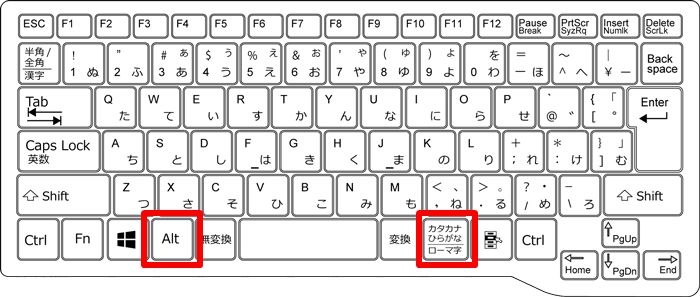
「ローマ字入力(切替可)」と「かな入力(切替可)」の場合は、キーボードの操作で、「ローマ字入力」と「かな入力」を切り替えることができます。
「ローマ字入力⇔かな入力」の切り替えは、「Alt」+「カタカナ/ひらがな」を同時に押すことで変更することができます。
句読点

「句読点」の設定は、基本的に「、。」のまま使うのが普通です。しかし、論文であったり、官公庁などでは、「、。」ではなく、「,.」を使うところもあります。そのような場合に設定を変更するために使います。
記号

「記号」のデフォルト設定は、「「」・」です。他の設定が必要な場合に、変更して使います。
スペースの入力

「スペースの入力」は、デフォルトの設定は「入力モードに従う」です。もしも、スペースを入力する時に、「全角」「半角」をデフォルトに変えたい場合は、ここの設定を変更します。
候補選定ショートカット

「候補選定ショートカット」のデフォルト設定は、「1–9」です。設定を変更したい場合は、「なし」「A — L」に変更することができます。
テンキーからの入力

「テンキーからの入力」は、デフォルトは、「半角」です。半角以外には、「入力モードに従う」「全角」「直接入力」の設定も可能です。
「一般」画面の「キー設定」の内容
「キー設定」には、
- キー設定の選択
- ローマ字テーブル
といった項目があります。
キー設定の選択

「キー設定の選択」では、「カスタム」「ATOK」「MS-IME」「ことえり」などから選択することができます。
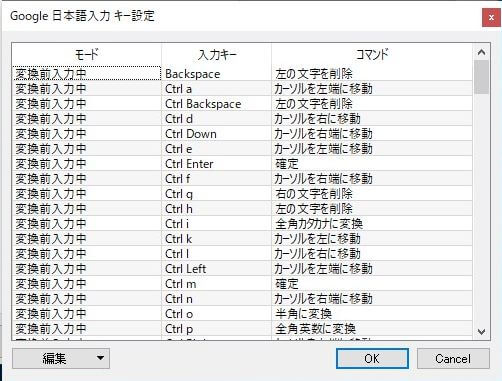
「編集」ボタンを押すと、上記の「Google 日本語入力 キー設定」の画面が表示されます。入力キーによって、どのようなコマンドがあるか確認することができます。
ローマ字テーブル
![]()
「ローマ字テーブル」は、「編集」のボタンのみあります。
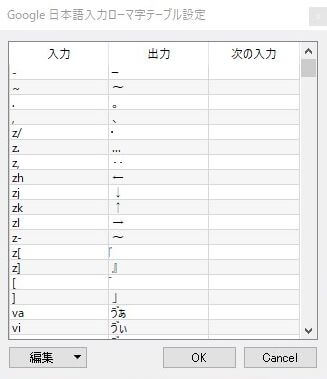
「編集」ボタンをクリックすると、「Google 日本語入力ローマ字テーブル設定」の画面が表示されます。どのキーを入力すると、何が出力されるかを確認することができます。
上記が、Google日本語入力の「一般」のタブの説明でした。次は、「辞書」のタブの説明をします。
「辞書」画面の設定内容
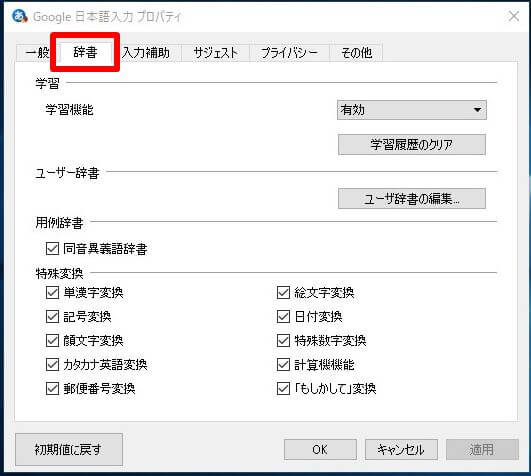
「辞書」のタブの画面には、
- 学習
- ユーザー辞書
- 用例辞書
- 特殊変換
の設定が行えるようになっています。
「学習」の説明

「辞書」のタブの「学習」には、「学習機能」を設定することができます。
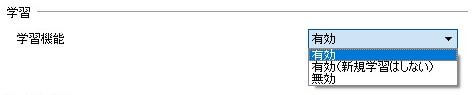
学習機能では、
- 有効
- 有効(新規学習はしない)
- 無効
を設定することができます。
デフォルトでは、学習機能は、「有効」になっています。
もしも、学習機能を、今後したくない場合は、「有効(新規学習はしない)」を選択します。学習機能を使いたくない場合は、「無香」を選択します。
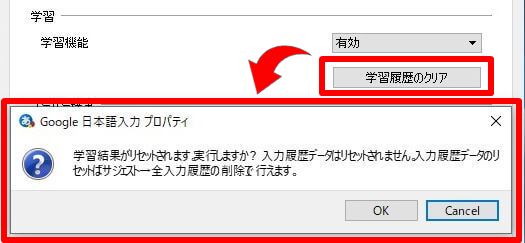
今までの学習履歴を削除することができます。「学習履歴のクリア」を左クリックすると、「Google日本語入力プロパティ」の画面が表示されます。
「OK」をクリックすると、学習機能をリセットすることができます。
ユーザー辞書

ユーザー辞書では、「ユーザー辞書の編集」を左クリックすることで、ユーザー辞書の編集を行う「Google日本語入力辞書ツール」が起動します。
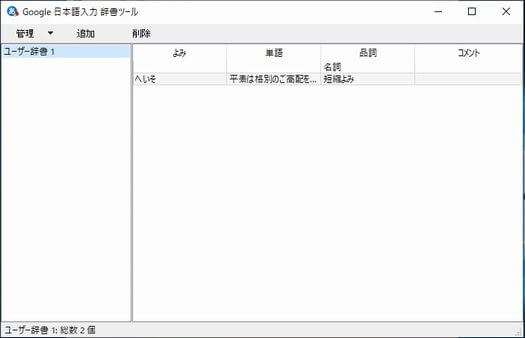
上記の「Google日本語入力辞書ツール」では、登録している内容を編集することができます。
用例辞書

「用例辞書」では、「Google日本語入力」の「同音同義語辞書」を使用するかどうかを決めることが出来ます。
特殊変換
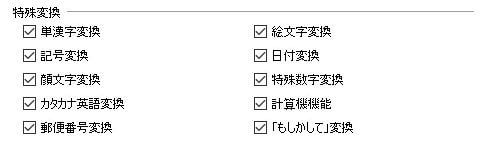
「特殊変換」では、文字入力時の特殊変換の機能を利用するかどうかを選択することができます。
具体的に選択できる特殊変換は、
- 単漢字変換
- 絵文字変換
- 記号変換
- 日付変換
- 顔文字変換
- 特殊数字変換
- カタカナ英語変換
- 計算機機能
- 郵便番号変換
- 「もしかして」変換
といった変換を使用するかどうかを選択することができます。
上記が、Google日本語入力の「辞書」のタブについて説明しました。次は、「入力補助」のタブについて説明します。
「入力補助」画面の設定内容
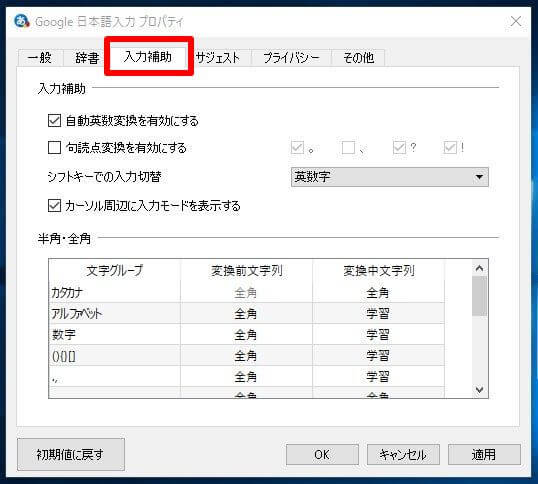
「入力補助」のタブでは、
- 入力補助
- 半角・全角
の設定を行うことができます。
入力補助
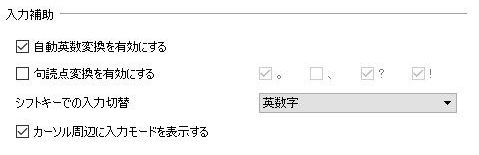
「入力補助」では、
- 自動英数変換を有効にする
- 句読点変換を有効にする
- シフトキーでの入力切替
- カーソル周辺に入力モードを表示する
の設定が可能です。

「シフトキーでの入力切替」では、
- オフ
- 英数字
- カタカナ
の設定が可能です。デフォルトは、「英数字」になっています。
半角・全角
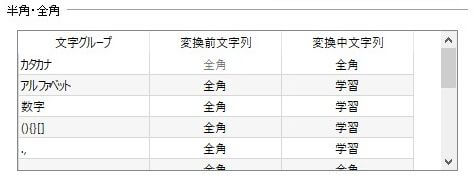
「半角・全角」の設定では、
- カタカナ
- アルファベット
- 数字
- (){}[]
- .,
- 。
- ・」
- ”’
- :;
- #%&@$^_\
- ~
- <>=+-/*
- ?!
の文字グループごとに、「返還前文字列」「変換中文字列」を、「全角」「半角」「学習」の3つから設定できるようになっています。
上記が、Google日本語入力の「入力補助」の説明になります。次は、「サジェスト」の説明を行います。
「サジェスト」画面の設定内容
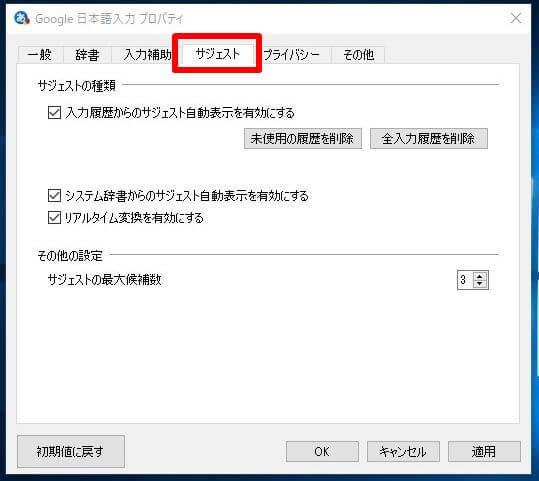
「サジェスト」の画面では、
- サジェストの種類
- その他の設定
の2つの項目の設定が可能です。
サジェストの種類

「サジェストの種類」では、
- 入力履歴からのサジェスト自動表示を有効にする
- システム辞書からのサジェスト自動表示を有効にする
- リアルタイム変換を有効にする
の3つの項目の設定ができます。
入力履歴からのサジェスト自動表示を有効にする
「入力履歴からのサジェスト自動表示を有効にする」では、入力履歴からのサジェストの自動表示を行うかどうかの設定をすることができます。
また、ここでは、履歴の削除も行えます。
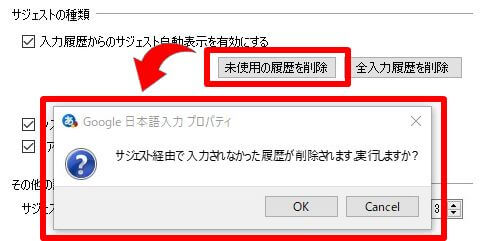
「未使用の履歴を削除」を左クリックすると、確認画面が表示されたのちに、使っていない履歴を削除することができます。
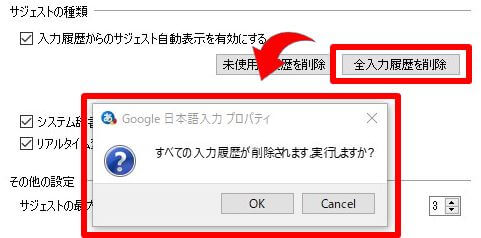
全ての入力履歴を削除したい場合は、「全入力履歴を削除」を左クリックします。
その他の設定

「その他の設定」では、サジェストの最大候補数を設定することができます。
デフォルトは、「3」になっていますが、「1」から「9」までの範囲で設定することが可能です。
上記が、Google日本語入力の「サジェスト」の設定の説明を行いました。次は、「プライバシー」の説明を行います。
「プライバシー」画面の設定内容
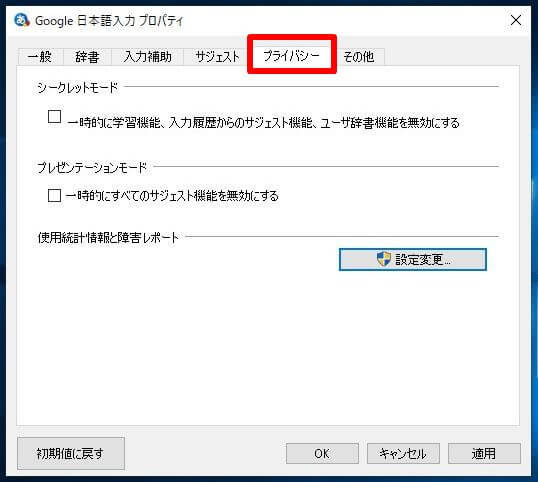
「プライバシー」画面では、
- シークレットモード
- プレゼンテーションモード
- 使用統計情報と障害レポート
の設定が可能です。
シークレットモード

「シークレットモード」では、一時的に、「学習機能」「入力履歴」からサジェスト機能、ユーザー辞書機能を無効にするときに使用します。
プレゼンテーションモード

「プレゼンテーションモード」は、プレゼンテーションなどを行う時に、今までに入力したサジェストの内容を他の人に見られない時に使用します。
使用統計情報と障害レポート
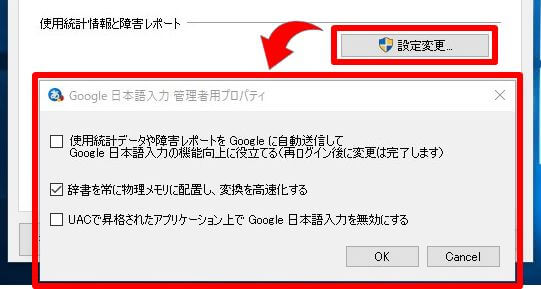
「使用統計情報と障害レポート」では、
- 使用統計データや障害レポートをGoogleに自動送信する
- 辞書を常に物理メモリに配置し、変換を高速化する
- UACで昇格されたアプリケーションでGoogle日本語入力を無効にする
の設定が行えます。
使用統計データや障害レポートをGoogleに自動送信する
ここにチェックを入れていると、Google日本語入力の情報がGoogleに送信されるようになります。送信される情報は、Google日本語入力の機能向上のために使われます。
辞書を常に物理メモリに配置し、変換を高速化する
Google日本語入力の処理速度を早くしたい時に、この機能を利用します。
常に、Google日本語入力の辞書を物理メモリに配置するので、通常よりも高速に文字変換が行えるようになります。
ただし、メモリの使用料が増えるので、物理メモリの容量が少ないパソコンでは、メモリを必要以上に使うことになるので、パソコンの処理速度が遅くなる可能性もあると思います。
UACで昇格されたアプリケーションでGoogle日本語入力を無効にする
ここにチェックをいれると、「UACで昇格されたアプリケーション」を使う時に、「Google日本語入力」を無効にすることができます。
「ユーザーアカウント制御」の画面が表示された時
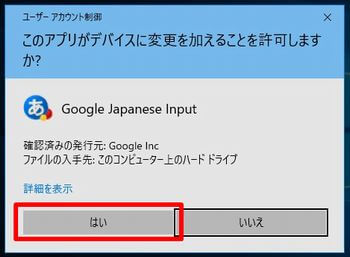
使っているパソコンによっては、上記の「ユーザーアカウント制御」の画面が表示されることがあります。
「はい」を左クリックすることで、作業を続けることができます。
「いいえ」を選択すると、処理が中断します。
「ユーザーアカウント制御」は、このまま処理を継続してもいいのか確認するために表示される画面です。
上記が、Google日本語入力の「プライバシー」のタブの設定について説明しました。次は、「その他」のタブの説明を行います。
「その他」画面の設定内容
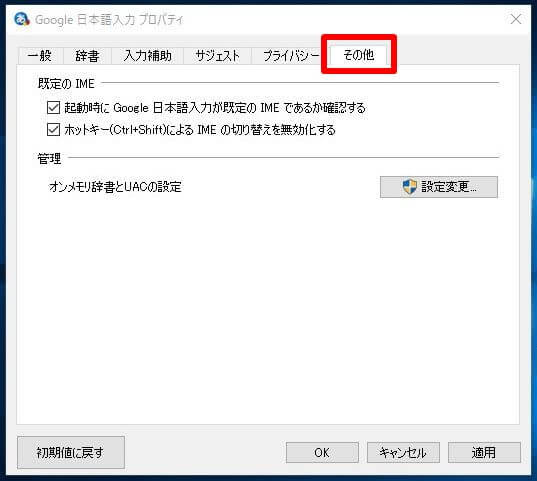
「その他」の画面では、
- 既定のIME
- 管理
の2つの項目の設定が行えます。
既定のIME

「既定のIME」では、
- 起動時にGoogle日本語入力が既定のIMEであるか確認する
- ホットキー(Ctrl+Sift)によるIMEの切り替えを無効化する
の設定が可能です。
起動時にGoogle日本語入力が既定のIMEであるか確認する
ここでは、使用する日本語入力システム(IME)をGoogle日本語入力にするかどうかの設定が出来ます。
ホットキー(Ctrl+Sift)によるIMEの切り替えを無効化する
ここでは、「Ctrl+Sift」のホットキーで、IMEの切り替えをするか?無効にするか?の設定が行えます。
管理
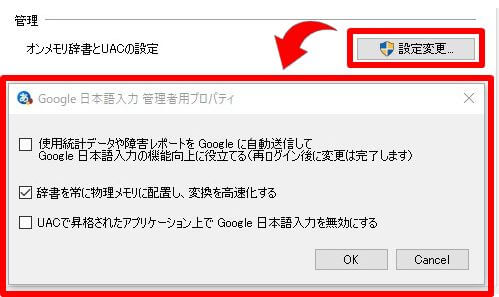
「管理」では、「オンメモリ辞書とUACの設定」を行うことができます。
ここでは、「Googleに使用統計を送信するかどうかの設定」、「辞書をメモリに常駐させてGoogle日本語入力の変換を高速にする設定」「UACで昇格されたアプリケーションで、Google日本語入力を無効にする設定」が行えます。
上記が、Google日本語入力の「その他」のタブの設定の説明でした。
まとめ
今回は、Google日本語入力の設定を変更する方法を紹介しました。Google日本語入力では、具体的に、どのような設定が可能なのか?確認して、より具体的に、どのよう項目の設定を変更することができるのか?この記事を見ることで確認することができます。
Google日本語入力をより効率的に使うために、ここで説明した内容が参考になれば幸いです。


)





