右クリックできない時の原因と改善方法【Win10・Win8.1・Win7】
Windowsパソコンで、マウスの「右クリックできない」といった場合の対処方法を紹介します。
基本的に、パソコンのトラブルが起こった場合は、
- パソコンを再起動する
- マウスのUSB接続部分を抜き差しする
といった事が基本的な対策になります。
まずは、上記の2つを試してください。
そのうえで、改善しない場合は、下記で紹介している、その他の方法も試して右クリックできない解消に役立ててもらえればと思います。
右クリックできない原因&解消方法
ここでは、マウスが右クリックできない時のWindows10、Windows8.1、Windows10で共通している原因と解決方法を紹介しています。
- 一時的な不具合で、マウスの右クリックができない場合
- マウスの電池切れ(ワイヤレスマウスの場合)
- マウスが故障している場合
- Webサイトやエクセルなどで、右クリックを禁止している
- パソコンの設定が、おかしくなっている
- 特定のアプリケーションで、右クリック出来なくなった場合
- マウスの右クリックと左クリックが逆になっている場合【Windows10】
- 右クリックのショートカットキーを活用する【右クリックの代替案】
- 「セーフモード」でパソコンを起動する
- 「システムの復元」を実行する【最終手段】
ここで紹介している方法
ここでは、上記のような方法を紹介しています。
一時的な不具合で、マウスの右クリックができない場合
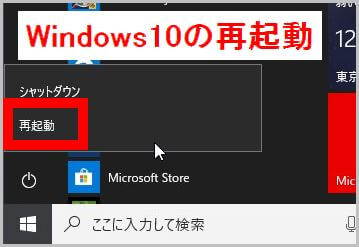
パソコンを起動したら、いきなり、マウスの右クリックができない場合は、まずは、試して欲しい方法がこちらで紹介します。
パソコンを再起動する
パソコンに何かしらの不具合が起きたときは、まずは、パソコンを再起動するのがお勧めです。
再起動することで、一時的なパソコンの設定が初期化されることで、マウスの右クリックができるようになるケースがあります。
原因が不明で、「右クリックできない」場合は、パソコンの再起動が最初に行う解決方法です。
※パソコンの再起動は、様々なパソコンのトラブル時に試して欲しい方法です。
マウスのUSB接続部分を抜き差しする

2年、3年と使っているパソコン、マウスの場合、ちょっと触れただけで、マウスのUSB接続が接触不良を起こしているケースがあります。
USB接続の接触不良の場合は、マウスのUSB接続を抜き差しすることで、パソコンがマウスを再認識して使えるようになるケースがあります。
マウスのUSB接続の抜き差しをしても認識しない場合
マウスのUSB接続を抜き差ししても、症状が改善しない場合もあります。
そんな時には、別のUSBポートにマウスを繋いでみましょう。マウスを別のUSBポートに接続することで、マウスが認識され、症状が改善する可能性があります。
マウスの電池切れ(ワイヤレスマウスの場合)
ワイヤレスマウスを使っている場合は、マウスの電池切れの可能性があります。
電池切れの場合、スグにマウスが使えなくなるのではなく、使えたり、使えなかったりするケースがあります。
たまたま、右クリックをするときに、電池の残量が減っていて、使えていない可能性もあります。
新しい電池を入れて、電池切れでないか確認しましょう。
マウスが故障している場合
マウスは、消耗品です。特に、1000円や2000円ぐらいの比較的に安いマウスを、毎日のように使っていると故障することがあります。
マウスが故障した場合は、修理に出すか?買い替える必要があります。
Webサイトやエクセルなどで、右クリックを禁止している
特定のWEBサイトやブログ、エクセルなどでは、作成者が意図して、右クリックできないようにしているケースがあります。
右クリックを禁止している理由は、「コピペ(コピー&ペースト)」など、サイトやエクセルの情報をコピーされるのを防止する為です。
このような右クリックを禁止しているWEBサイトやエクセルなどでは、右クリックは不可能なので、マウスの故障ではありません。
特定のアプリケーションで、右クリック出来なくなった場合
特定のアプリケーション(ソフトウェア)でのみ、マウスの右クリックができなくなった場合は、そのアプリケーションを一度、アンインストールし、再インストールしてみましょう。
そのアプリケーションの設定が、おかしくなっている場合は、再インストールすることで改善する可能性があります。
マウスの右クリックと左クリックが逆になっている場合【Windows10】
Windows10の場合は、左利きの人のために、Windowsの設定で、マウスの「右クリック」と「左クリック」を入れ替える設定が可能です。
この為、もしも、「右クリック」と「左クリック」が入れ替わっている場合は、Windowsの設定を見直す必要があります。
Windows10のマウスの「右クリック」と「左クリック」の設定を入れ替える方法
Windows10のマウスの「右クリック」と「左クリック」の設定を入れ替える方法は、下記の方法で行うことができます。
1:スタートメニューを左クリック
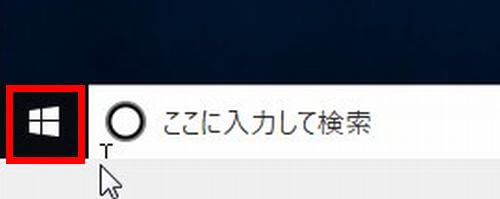
Windows10のスタートボタンを左クリックします。
2:歯車のアイコンを左クリック
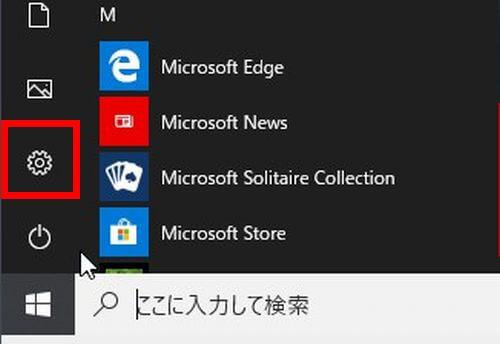
「歯車」のアイコンを左クリックします。
3:Windowsの設定画面に「マウス設定」と入力
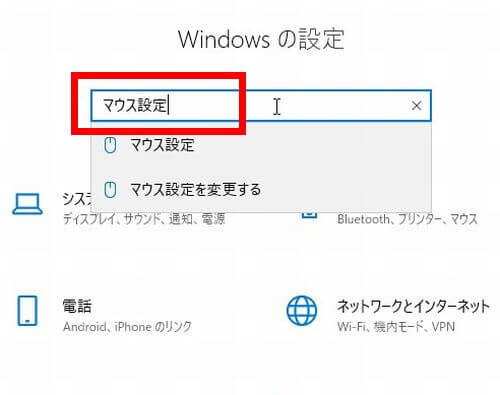
「Windowsの設定」の画面で、上記の通り、「マウス設定」と文字を入力し、「Enterキー」を押下します。
4:「主に使用するボタン」をチェックする
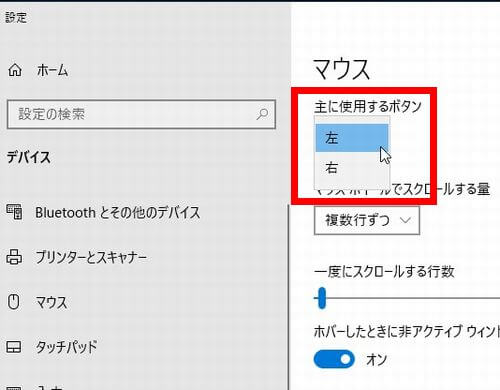
「Windowsの設定」の画面で、「マウス設定」と文字を入力し、「Enterキー」を押すと、上記の画面が表示されます。
「マウス設定」の画面が表示されたら、「主に使用するボタン」が「左」になっていることを確認します。
※主に使用するボタンとは?
主に使用するボタンとは、デフォルトの左クリックのことです。「主に使用するボタン」を「右」にすると、マウスの「右クリック」と「左クリック」が入れ替わります。
その他の対策・解消法
ここでは、その他の対策、解決法として、上記で説明した方法でも「右クリックできない場合」に、とることができる方法を紹介します。
右クリックのショートカットキーを活用する【右クリックの代替案】
その方法は、
「Shift + F10」
です。
マウスのカーソルを、右クリックしたいところに移動し、一度、左クリックします。そこで、キーボードの「Shift」を押しながら「F10」を押すことで、右クリックしたときのメニュー画面が表示されます。
なお、スタートメニューのように、左クリックで、メニューが表示される場合は、左クリックで表示されたメニューを閉じた状態で、「Shift」を押しながら「F10」を押すといいです。
「セーフモード」でパソコンを起動する
セーフモードでパソコンを起動して、右クリックできるか確認します。
単純に、一度、セーフモードを試すことで改善する可能性もあります。
Windows7のセーフモードの方法
Windows7の場合は、パソコンが起動する時に、F8キーを押すことで、セーフモードを表示するメニューが表示されます。
Windows10のセーフモードの方法
Windows10で、セーフモードでパソコンを起動するためには、下記の手順で行います。
- Windows10のスタートメニューで右クリック(Shift+F10)
- 「ファイル名を指定して実行」を選択
- ファイル名を指定して実行の画面に「msconfig」と入力しEnterキーを押す
- システム構成の画面の「ブート」を選択
- ブートの「セーフブート」のチェックを付けて、「OK」を選択
- システム構成の画面が表示されるので「再起動」を選択
- 再起動後、セーフモードでWindowsが起動します。
※注意点
一度、上記の設定をすると毎回、セーフモードで起動することになります。
通常のモードでパソコンを起動するためには、「システム構成」⇒「ブート」⇒「セーフブート」のチェックを外す必要があります。
「システムの復元」を実行する【最終手段】
システムの復元を行うと、Windowsの重要なファイルをあらかじめ作成していた復元ポイントの状態に戻すことができます。
ただし、パソコンを昔の状態に戻すので、最新の情報が削除されるので、消したくない設定などは、メモして残したり、USBメモリーにコピーしておきましょう。
⇒システムの復元の方法の詳細はコチラ
まとめ
今回は、Windowsパソコンで右クリックできない時の原因と対策方法を紹介しました。ここで紹介した方法で、問題が解消され、お役にたてることができれば幸いです。
もしも、右クリックができなくなった場合は、ここで紹介した方法を試していただければと思います。







