DHCPの再取得・開放(解放)する方法
ここでは、DHCPから割り当てられているIPアドレスを開放(解放)して、再取得する方法を紹介します。
インターネットや社内LANなど、ネットワークの接続がうまくいかない、トラブルが解消しない場合で、パソコンやスマートフォン、タブレットのIPアドレスが問題である場合、ここで紹介しているDHCPの開放(解放)と再取得を試してみると良いでしょう。
DHCPを開放(解放)し、IPアドレスを再取得する方法
ここでは、DHCPを開放(解放)して、IPアドレスを再取得する方法を紹介します。
具体的に、ここで紹介しているのは、
- Windows10パソコン
の例で紹介しています。
ただし、ここで紹介している方法は、Windowsパソコンでは共通している内容なので、Windows8やWindows7などでも同じようにDHCPの再取得を行うことができます。
Windows10で、DHCPを開放(解放)して、IPアドレスを再取得する
ここでは、Windows10のパソコンで、DHCPを開放(解放)して、IPアドレスを再取得する方法を紹介します。
基本的な手順としては、
- Windowsのコマンドプロンプトという画面を起動
- コマンドでDHCPを開放(解放)
- コマンドでIPアドレスを再取得
といった手順で、DHCPを開放(解放)、IPアドレスの再取得を行います。
1:コマンドプロンプトの画面を起動する
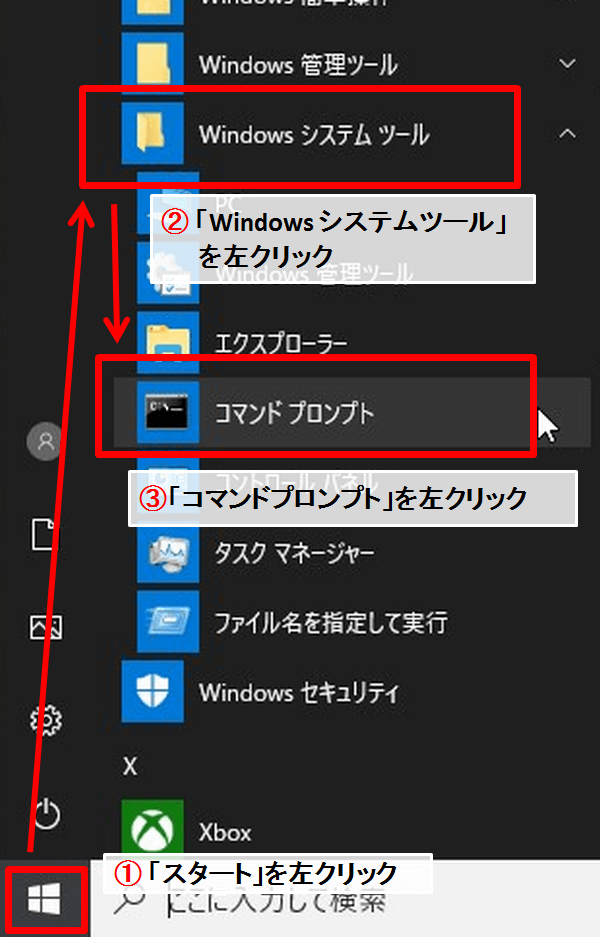
Windowsに標準で搭載されているコマンドプロンプトの画面を起動します。
※コマンドプロンプトは、Windows10、Windos8、Windows7など、WindowsのOSに標準で搭載されているツールです。
2:コマンドプロンプトの画面でDHCPの解放(開放)し、IPアドレスを再取得する方法
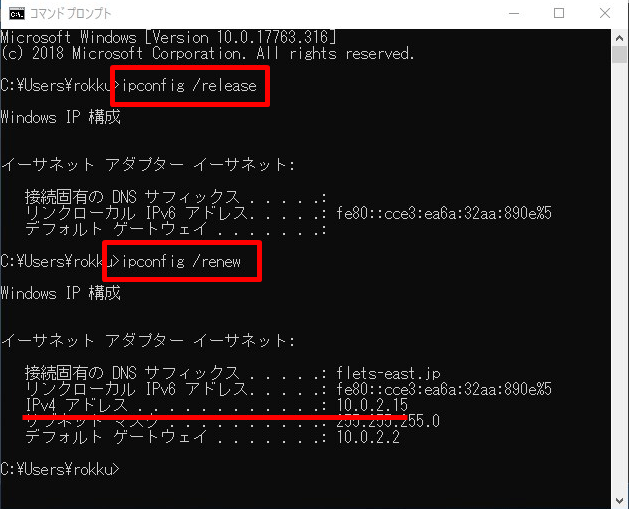
コマンドプロンプトの画面を起動し、コマンドプロンプトの画面に、
- 「ipconfig /release」
- 「ipconfig /renew」
のコマンドを順番に入力することで、DHCPの解放(開放)、IPアドレスの再取得を行うことができます。
3:IPアドレスを開放する
「ipconfig /release」と入力し、「Enter」キーを押します。
これで、現在、取得しているIPアドレスの開放を行うことができます。
この段階では、パソコンは、IPアドレスを持っていない状態になるので、インターネットや社内LANへの接続ができなくなります。
4:IPアドレスを再取得する
「ipconfig /renew」と入力し、「Enter」キーを押します。
このコマンドを入力することで、DHCPサーバーから、IPアドレスを再度取得します。IPアドレスを取得したことで、
上記の手順で作業を行うことで、DHCPの再取得の完了です。
まとめ
ここでは、DHCPを開放(解放)することで、IPアドレスを再取得する方法を紹介しました。
インターネットに接続できない、社内LANにアクセスできない場合は、ここで紹介した方法を試してみると良いと思います。


)





