IPアドレスの変更・設定方法と再取得する方法【windows10・スマホ・iPhone】
ここでは、IPアドレスを変更・設定する方法、再取得する方法を紹介しています。
IPアドレスの変更方法の説明は、
- Windows10のパソコン
- Androidのスマホ
- Androidのタブレット
- iPhoneのiOS
といったOS、端末について説明しています。
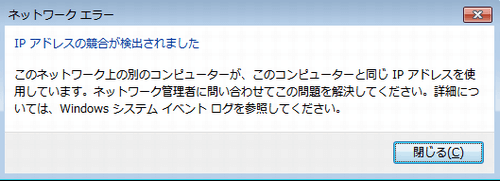
上記のような、”ネットワークエラー IPアドレスの競合が検出されました”といったエラーメッセージが表示された場合には、ここで紹介しているIPアドレスを変更する方法が参考になります。
目次
IPアドレスを変更する方法の種類
IPアドレスを変更する方法としては、
- IPアドレスを手動で変更する方法
- IPアドレスを再取得する方法
といった2種類の方法があります。
IPアドレスを手動で変更する方法
IPアドレスを手動で再取得する方法は、Windows10のパソコンのケースを紹介します。
IPアドレスを再取得する方法
IPアドレスを再取得する方法とは、自動的に割り振られているIPアドレスを、再度、取得しなおすことで、IPアドレスの変更をこころみる方法です。
再取得する方法は、
- Windows10のパソコン
- Androidのスマートフォン・タブレット
- iPhone・iOS
といったOS、端末について紹介しています。
具体的なIPアドレスの変更・設定方法、再取得方法については、下記で具体的に、図解つきで説明しています。
IPアドレスを手動で変更する・固定のIPアドレスに設定する方法【Win10パソコンの場合】
ここでは、Windows10のパソコンのIPアドレスを手動で変更、設定する方法を紹介します。
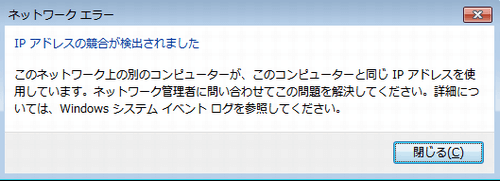
上記のような、”ネットワークエラー IPアドレスの競合が検出されました”といったエラーメッセージが表示された場合には、ここで紹介しているIPアドレスを手動で変更する方法を試すといいです。
Windows10のパソコンでIPアドレスを手動で変更・設定する方法
Windows10のパソコンのIPアドレスを手動で設定、変更する方法は、「コントロールパネル」から行うことができます。
1:「コントロールパネル」を開く
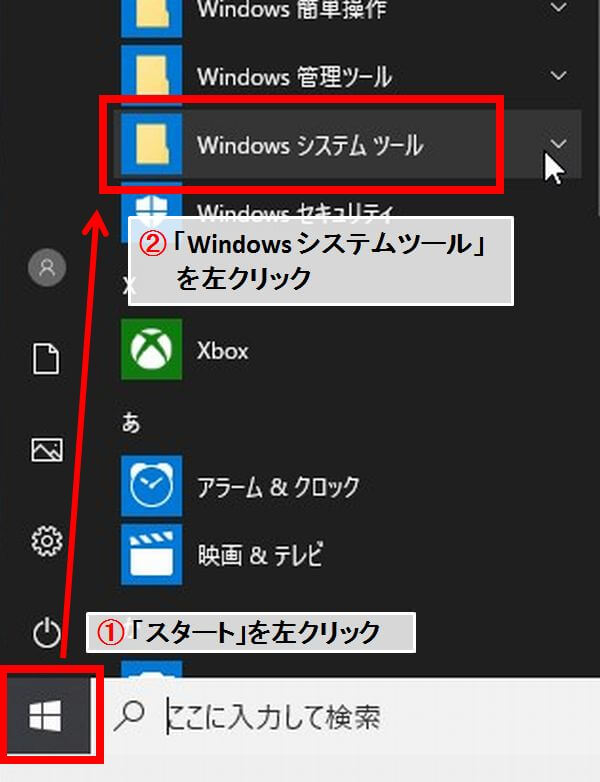
「スタートメニュー」から「Windowsシステムツール」を選択します。
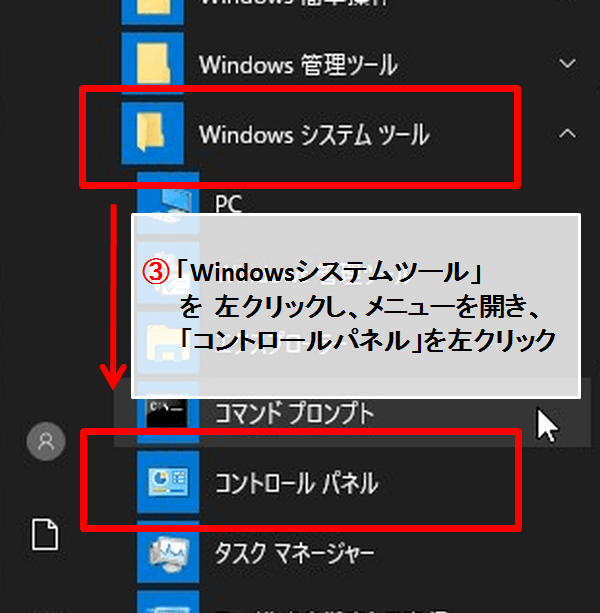
「Windowsシステムツール」の中から「コントロールパネル」を選び、左クリックします。
2:「ネットワークとインターネット」を左クリック
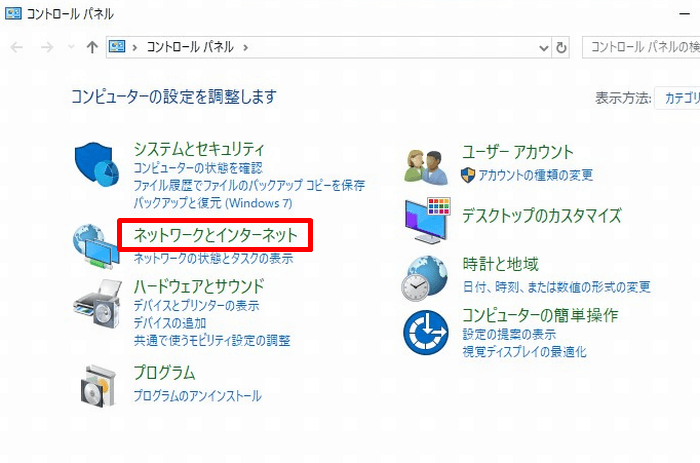
「コントロールパネル」の画面で、「ネットワークとインターネット」を左クリックします。
3:「ネットワークと共有センター」を左クリック
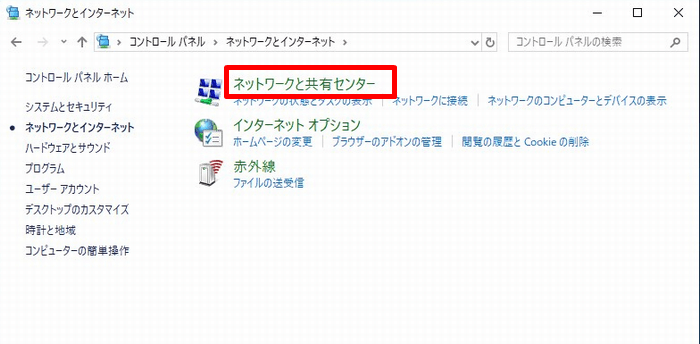
「ネットワークとインターネット」の「ネットワークと共有センター」を左クリックします。
4:「ネットワークと共有センター」の画面の「アクティブなネットワーク」を左クリック
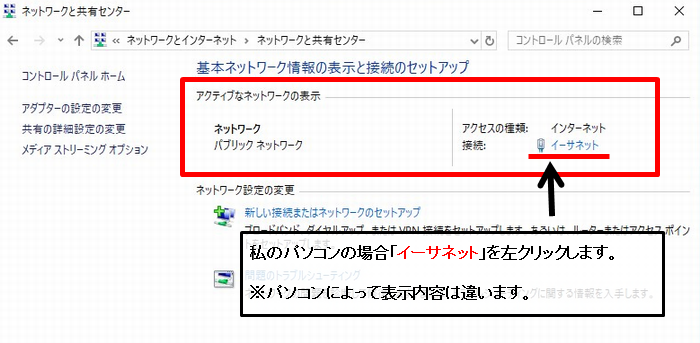
「ネットワークと共有センター」の画面の「アクティブなネットワーク表示」部分でアクティブになっているネットワークを左クリックします。
詳しく説明すると、「アクティブなネットワークの表示」の欄で表示されている、ここでは「イーサネット」と青い文字を左クリックします。
上記の画像は、私のパソコンの場合です。ここの表示は、パソコンによって変わります。あなたのパソコンの場合、上記の画像の青い文字の「イーサネット」は、違った表示になっていると思います。
5:「プロパティ」を左クリック
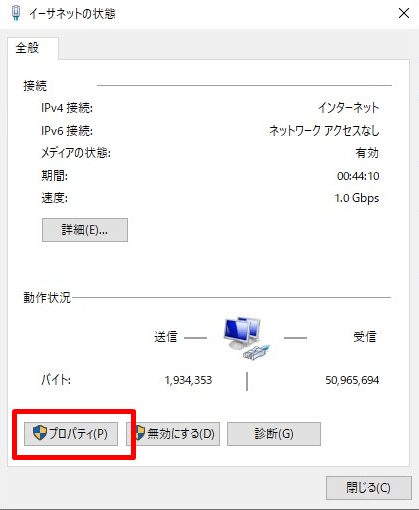
「イーサネットの状態」画面の「プロパティ」を左クリックします。
6:「インターネットプロトコル バージョン4」を選択後、「プロパティ」を左クリック
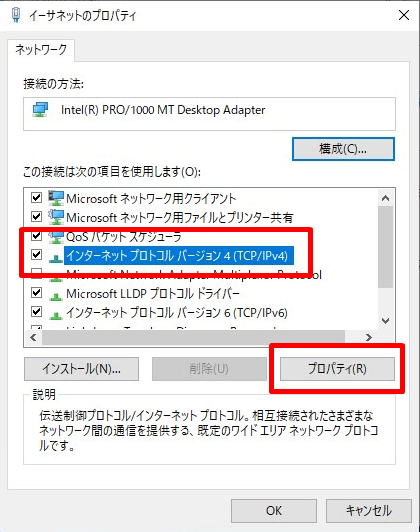
「イーサネットのプロパティ」画面で、「インターネットプロトコル バージョン4」を左クリックして選択します。その後、「プロパティ」ボタンを左クリックします。
7:IPアドレスの変更・設定
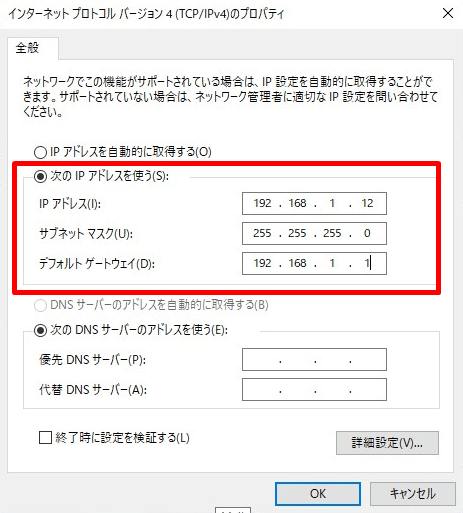
「次のIPアドレスを使う」を選択し、IPアドレスを入力すると、IPアドレスの設定、変更が行えます。
IPアドレス
IPアドレスとは、ネットワーク上で、どのパソコンか判断する住所や電話番号のようなモノです。
サブネットマスク
サブネットマスクとは、ネットワークの有効範囲を指定します。(ここは通常変更しません。)
デフォルトゲートウェイ
デフォルトゲートウェイとは、一般的には、光回線などのインターネット回線の出入り口になるルーターのIPアドレスを設定します。大企業などでは、ゲートウェイサーバーのIPアドレスを指定することが多いです。
上記では、Windows10でのIPアドレスの設定、変更変更の方法を紹介しました。ここでは、Windows10の場合を紹介していますが、基本的にWindows7、Windows8などのOSでも基本的な考え方は同じです。
下記では、IPアドレスを再取得する方法を紹介します。自分で手動でIPアドレスを指定する方法と比べて簡単にIPアドレスを変更することができます。
IPアドレスを再取得して変更する方法
ここでは、IPアドレスを再取得することで、変更する方法を紹介します。
具体的に紹介しているのは、
- Windows10パソコン
- Androidのスマホ・タブレット
- iPhone(iOS)の場合
といったOS、端末の種類です。
Windows10で、IPアドレスを再取得する方法
ここでは、Windows10のパソコンで、IPアドレスを再取得する方法を紹介します。
1:コマンドプロンプトの画面を起動する
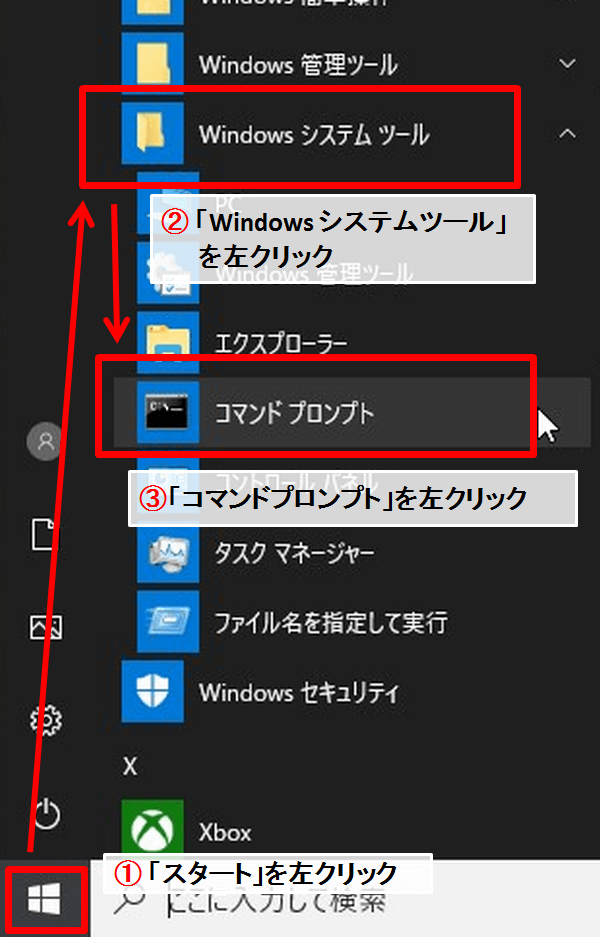
コマンドプロンプトの画面を起動します。
2:コマンドプロンプトの画面でIPアドレスを再取得する
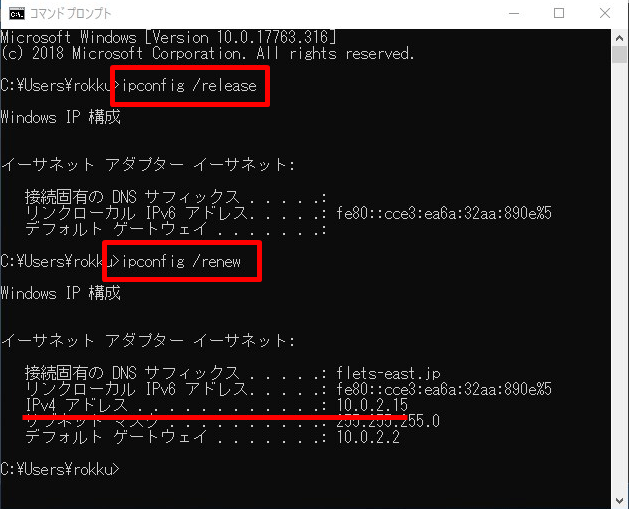
コマンドプロンプトの画面を表示させたら、「ipconfig /release」と「ipconfig /renew」のコマンドを入力します。
2-1:IPアドレスを開放する
「ipconfig /release」と入力し、「Enter」キーを押します。
これで、現在、取得しているIPアドレスが解放されます。つまり、パソコンがIPアドレスを持っていない状態になります。
2-2:IPアドレスを再取得する
「ipconfig /renew」と入力し、「Enter」キーを押します。
これで、IPアドレスを再度取得します。
上記の手順で作業を行うことで、IPアドレスを再取得することができます。
次は、Android(アンドロイド)のスマートフォン、タブレットでの、IPアドレスの再取得する方法を紹介します。
Android(アンドロイド)のスマホ・タブレットの場合
ここで紹介しているAndoroid端末は、Android 7.0 の場合の例です。
1:Androidの設定アイコンをタップ
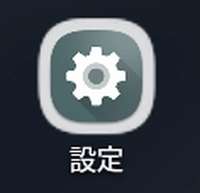
Android(アンドロイド)のスマートフォン、タブレットの「設定」アイコンをタップします。
2:Wi-Fiをタップ
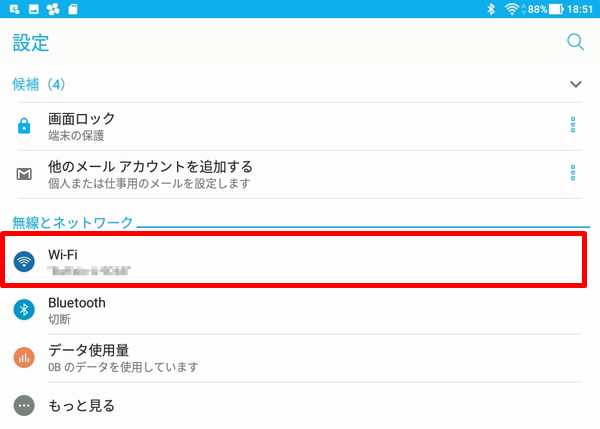
「設定画面」の「Wi-Fi」をタップします。
3:Wi-Fi接続を「OFF」にする
▼Wi-Fi接続がONの画面
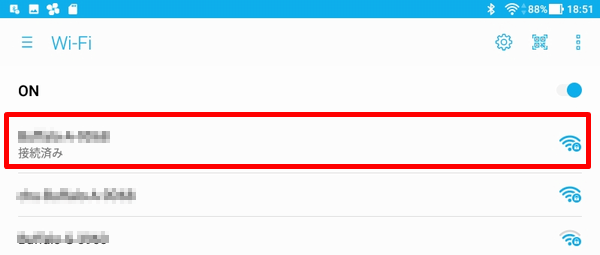
▼Wi-Fi接続がOFFの画面
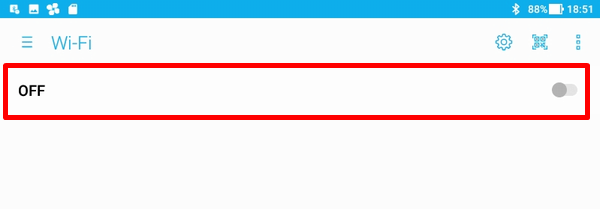
「Wi-Fi接続の設定画面」で、「Wi-Fi接続」を「OFF」にします。
4:再び、「Wi-Fi接続」を「ON」にする
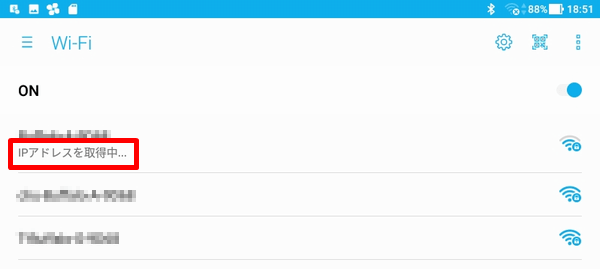
IPアドレスを再取得するために、「Wi-Fi接続」を「ON」にします。
「IPアドレスを取得中…」と表示されるので、しばらく待ちます。
5:IPアドレスの再取得が完了
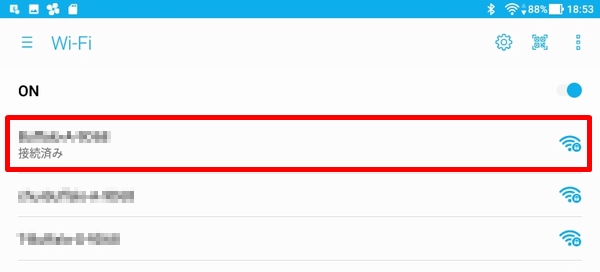
「接続済み」と表示されたら、IPアドレスの再取得の完了です。
次は、iPhone(iOS)で、IPアドレスを再取得する方法を紹介します。
iPhone(iOS)でIPアドレスを再取得する方法
ここで紹介しているiPhoneの「iOSのバージョン」は、iOS 12.1.4 の場合の例です。
1:iPhoneの設定アイコンをタップ
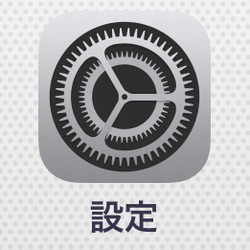
iPhoneの「設定アイコン」をタップします。
2:Wi-Fiをタップ

設定メニューの中のWi-Fiをタップします。
3:使用中のWi-Fiをタップ
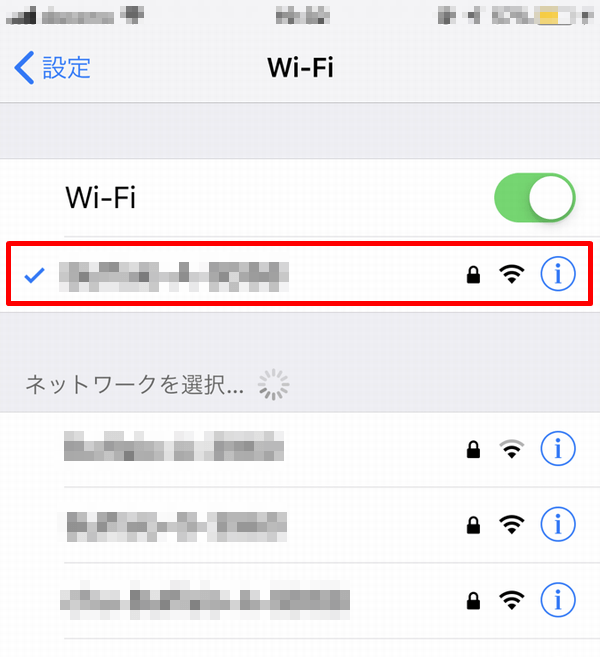
使用中のWi-Fiは、チェックが入っています。チェックが付いているWi-Fi接続をタップします。
4:リースを更新をタップ
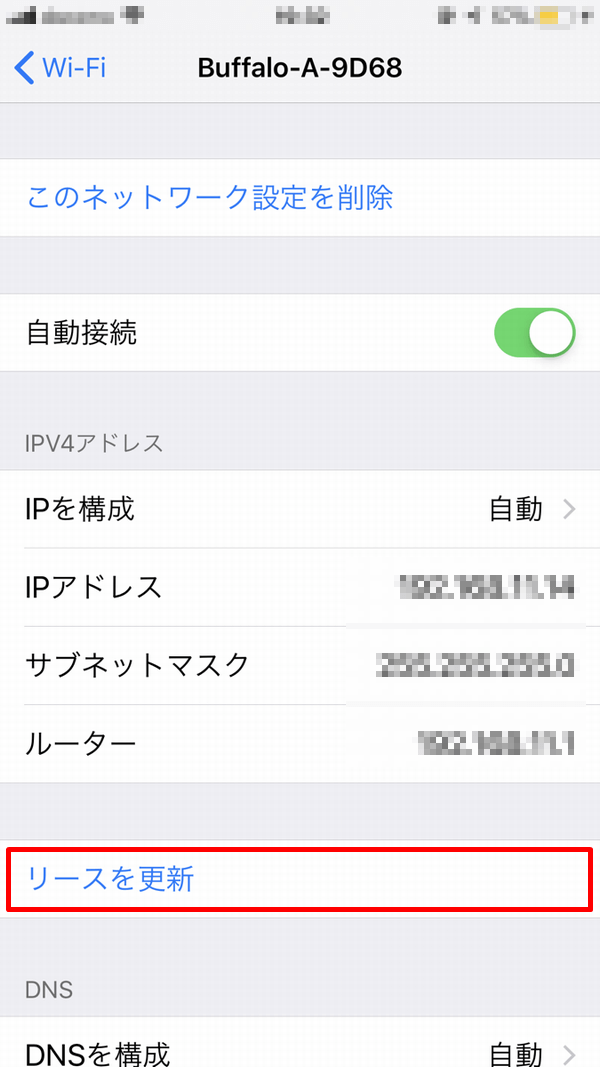
「リースを更新」をタップします。
5:再度、リースを更新をタップ
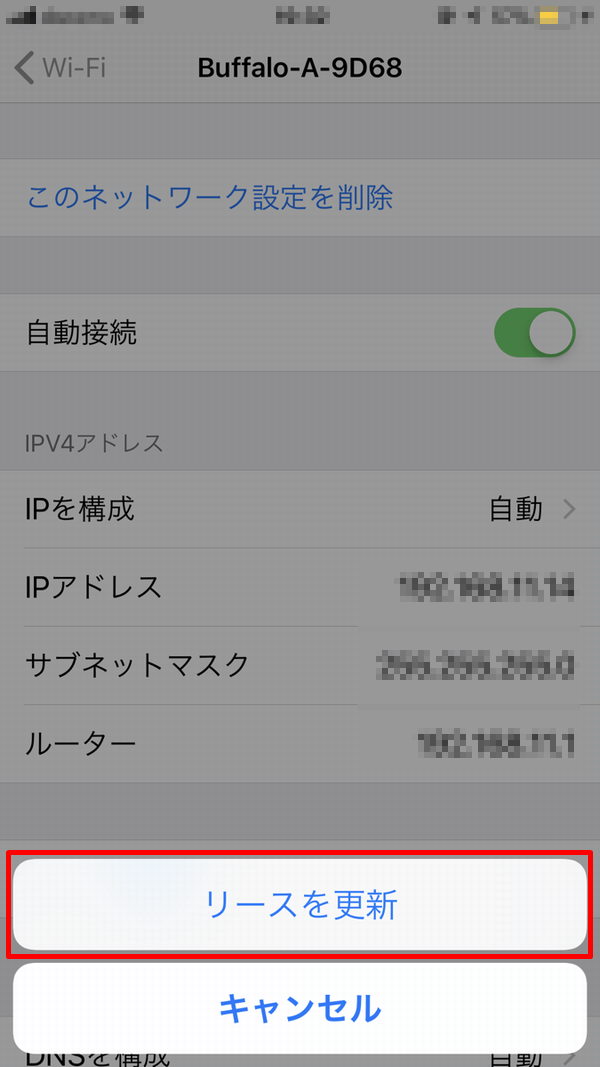
「リースを更新」の確認画面が表示されるので、「リースを更新」をタップします。
上記の操作で、IPアドレスを再取得することができます。
以上が、iPhoneのIPアドレスを再取得する操作方法です。
IPアドレスを変更する時の注意点
Pアドレスは、インターネットや社内LANなどのネットワーク上で、パソコンを特定するための住所、電話番号の様なものです。同じ電話番号、住所があると、郵便物や電話が混乱します。
この為、住所や電話番号が重複しないのと同じように、IPアドレスは重複してはいけません。
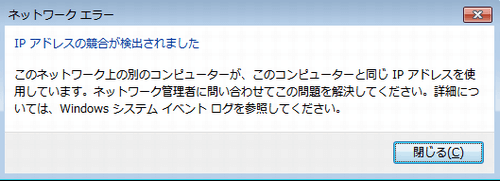
IPアドレスが重複すると、上記のようなエラーが表示されます。
この為、IPアドレスは、重複しないように変更、設定することが必須です。
なお、再取得の方法の場合は、自動的にIPアドレスが取得されるので、基本的にIPアドレスの重複はしません。もしも、IPアドレスが重複した場合は、手動で設定するとエラーを解決できます。
手動でIPアドレス変更する時の注意点
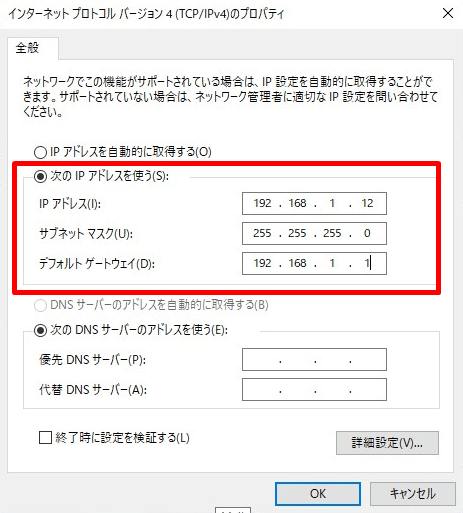
IPアドレスの設定を変更する場合、上記のような設定画面で変更します。
ここの設定は、適当に変更すると、インターネットや社内LANなどに接続できなくなる可能性があります。
その為、設定を変更する前に、元々の設定値をメモしておくようにしましょう。
メモしておくことで、何か問題が起こっても、最初の設定値に戻すことで、パソコンの状態を元に戻すことができます。
まとめ
今回は、IPアドレスの設定を変更する方法、再取得する方法を紹介しました。
もしも、インターネットにつながらないなど、IPアドレスに関するトラブルが起こった場合は、まずは、IPアドレスの再取得から試してもらえれば良いと思います。
また、IPアドレスの再取得は、パソコンやスマートフォン、タブレットを再起動することでも可能です。


)





