右クリックとは?【まとめ】何ができるのか?右クリックのメニュー、やり方・仕方を紹介!
今回は、右クリックについて図解で、パソコン初心者でも分かりやすいように紹介しています。
パソコンの操作をする時に、マウスを使っている人は多いと思います。特に、マウスは、左クリックを使うのがメインだと思います。
さらに、右クリックを活用することで、今まで以上に便利にパソコンを使うことができます。
右クリックを理解し、右クリックで表示されるメニューの種類を知ることで、今まで以上にパソコンを便利に使えるようになりましょう。
ここでは、下記のようなパソコン初心者向けの「右クリック」に関する情報を紹介しています。
※ここで紹介している情報
- 右クリックとは何か?
- 右クリックの仕方とは?
- 何ができるのか?
- どのようなメニューが表示されるのか?
- 初心者にオススメの右クリックのメニュー内容
なお、ここでは、「右クリック」の説明に関して、Winbows10を使って解説しています。
マウスの右クリックとは?
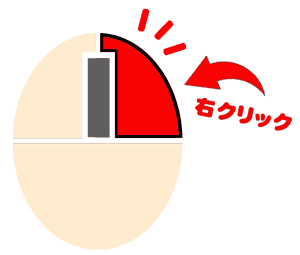
右クリックの仕方とは、上記の図の様に、マウスの右側のボタンを押すことです。
右クリックすると、どうなるのか?
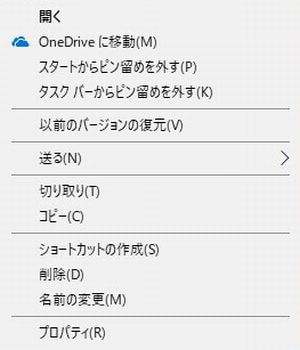
マウスを右クリックすると、上記のようなメニューが表示されます。このようなメニューを活用することで、初心者でも、色々な操作を効率的に行うことができます。
パソコン操作で困ったときは、右クリックすると、希望の操作ができるかもしれないので要チェックです。
パソコン初心者が知っておきたい右クリックのメニュー内容
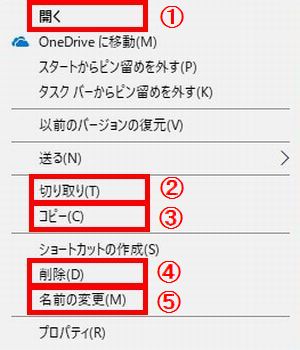
初心者でも知っておきたい「右クリックのメニュー」を紹介します。ここで紹介するのは、パソコンを使っているとよく使う内容なので知っておくと便利です。
①開く
右クリックのメニュー内の「開く」は、アプリケーションやファイル、フォルダ―などを開く時に使います。
具体例を下記で図解で紹介します。
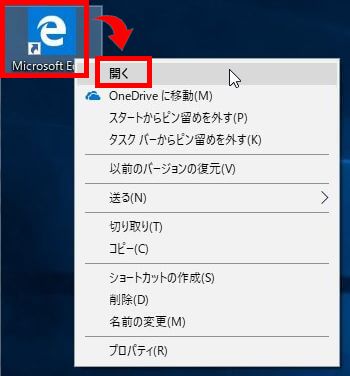
今回は、「Microsoft Edge」のアイコンの上で、右クリックして、「開く」を選択します。
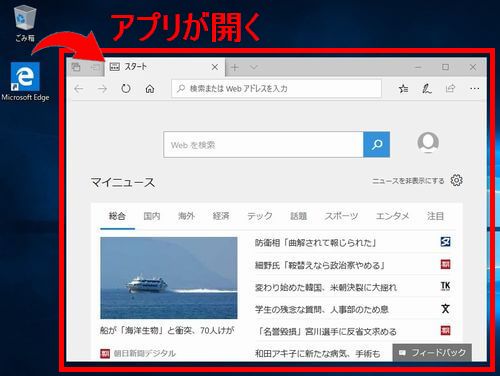
「開く」を選択することで、「Microsoft Edge」のアプリケーションが起動します。
「Microsoft Edge」のアプリを起動するのと同じように、その他の「ファイル」や「フォルダ―」も、同じように開きます。
②切り取り
切り取りは、ファイルやフォルダ―、アイコンなどを移動する時に使います。切り取りを選択し、他のフォルダ―で「貼り付け」を選択すると、ファイルやフォルダ―などを移動することができます。
具体例としては、EXCELファイルを別のフォルダ―に移動したい場合、切り取りを選択すると、元のフォルダ―のEXCELファイルは無くなります。(「貼り付け」は、少し下の方で説明しています。)
③コピー
「コピー」は、ファイルやフォルダ―などを複製する時に使います。
ファイルやフォルダ―をコピーする場合は、複製したいファイルやフォルダ―をコピーした後、コピーしたい先のフォルダーで「貼り付け」を選択することで、ファイルの複製が出来ます。(「貼り付け」、少し下の方で説明しています。)
例えば、A社への請求書をEXCELファイルがあるとします。A社の請求書を書き換えて、B社の請求書を作る場合、コピーを使って、ファイルを複製すると、初めからB社の請求書を作る必要がなく便利です。
④削除
「削除」は、ファイルやフォルダ―などを削除する時に使います。
いらなくなったファイルは、削除することでフォルダ―から消すことができます。
削除したファイルは、ゴミ箱に移動します。

↑↑↑
こちらがWindowsのカラのごみ箱です。
例えば、ファイルを削除するとします。

↑↑↑
こちらの様にごみ箱に、ゴミが入っているアイコンにかわります。
⑤名前の変更
「名前の変更」は、ファイルやフォルダ―の名前を変更する時に使います。
⑥貼り付け
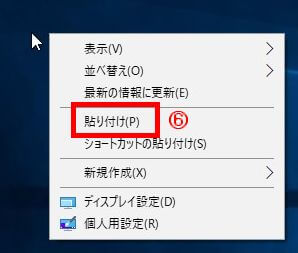
「貼り付け」を使うためには、先に、ファイルやフォルダ―を「コピー」「切り取り」を行っておく必要があります。
そのうえで、「コピー」「貼り付け」したいフォルダ―、デスクトップで、右クリックすると、「貼り付け」が選択できるメニューが表示されます。
同じフォルダ―にコピーした場合
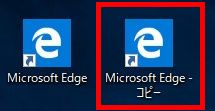
同じフォルダ―にコピーしたファイルを貼り付けた場合、ファイル名の後ろに「コピー」や「コピー(1)」などが自動で付くことで、ファイル名が重複しないようになっています。
まとめ
今回は、パソコン初心者でも活用できる右クリックのメニューについて紹介させてもらいました。


)





