パソコンの電源ランプが点滅、画面が真っ暗な場合は故障!?【対処方法・まとめ】
パソコンの電源ランプが点滅して、画面が真っ暗になっているのは、パソコンがスリープモード(休止状態)になっているのが原因かもしれません。
「故障かな?」
と思ったら、ここで紹介している通常の操作方法を試してください。普通なら、すんなりと、パソコンを使えるようになります。
もちろん、パソコンの電源ランプが点滅し、画面が真っ暗になる状態から復帰できないケースもあります。その場合は、パソコンのトラブルが発生しています。ここでは、トラブル時の対処方法も紹介しています。
まずは、通常の操作方法を試してください。それでもダメならトラブル対策を実施してください。
目次
電源ランプが点灯しても故障でないケース!?
例えば、パソコンを数分、数十分など、放置したあとに、再度、操作しようと思ったら、「電源ランプが点灯」していて、「画面が真っ暗になっている」といった場合は、Windowsパソコンのスリープ状態(節電状態)になっています。
スリープ状態から復帰する方法
Windowsのパソコンをスリープ状態から回復させ、パソコンが使えるようにするためには、
- マウスを動かす、クリックする
- キーボードのキーを押す
- 電源ボタンを軽く押す
などの操作を行うとパソコンが再度、使用できるようになります。
マウスを動かす、クリックする
マウスを動かしたり、クリックすると、パソコンが使用可能になることがあります。
キーボードのキーを押す
キーボードで、何かしらのキーを入力すると、パソコンが操作できるようになることがあります。「A」や「O」のキーボードのキーを押すのもいいですが、「Esc」や「Ctl」、「Shift」などのキーを押すと、パソコンの編集中の書類への影響がないので安心です。
電源ボタンを軽く押す
電源ボタンを軽く押すとスリープモードから回復します。ただし、電源ボタンを強く押すと、パソコンの電源が落ちるので注意しましょう。
注意点
デスクトップパソコンやノートパソコンで、外付けのディスプレイを付けている場合、ディスプレイの表示が復帰するまでに10秒前後、時間がかかるケースもあります。
「キーボード」や「マウス」を動かして、スリープ状態から回復しない場合
通常、Windowsのスリープモードから復帰し、パソコンを再度、使えるようにするためには、「キーボード」や「マウス」を動かすと復帰します。
しかし、Windowsの設定によっては、スリープモードから復帰しないケースがあります。その場合は、
- 「スタート」をクリック
- 「コントロールパネル」を開く
- 「コントロールパネル」の「ハードウェアトとサウンド」をクリック
- 「コントロールパネル」の「デバイスマネージャー」をクリック
- 「デバイスマネージャー」の「キーボード」or「マウス」を選択
- 「電源の管理」のタブを選択
- 「このデバイスで、コンピューターのスタンバイ状態を解除できるようにする」にチェックをいれる
- 「OK」で終了する
といったWindowsの設定を変えることで、マウスやキーボードを操作することで、スリープモードから復帰することができます。
スリープモードから「マウス」「キーボード」で復帰する設定方法【詳細】
スリープモードになっているWindowsパソコンを、「マウス」や「キーボード」を動かすことで、Windowsが再度、使えるようにするための設定方法を下記に詳しく紹介します。
[su_spoiler title=”設定方法の詳細は、こちらをクリック” open=”no” style=”default” icon=”plus” anchor=”” class=””]
下記は、Windows7での設定方法です。
①「スタート」をクリック
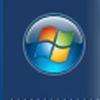
Windowsの画面の端にある「スタート」をクリックします。
②「コントロールパネル」をクリックし、「コントロールパネル」の画面を表示
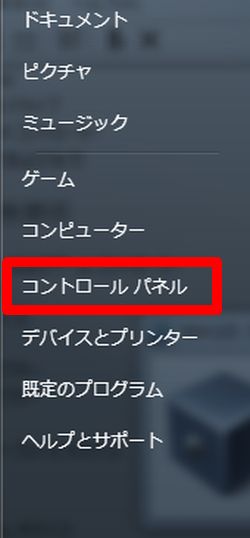
スタートをクリックし、表示されたメニューの中から「コントロールパネル」を選択し、クリックします。
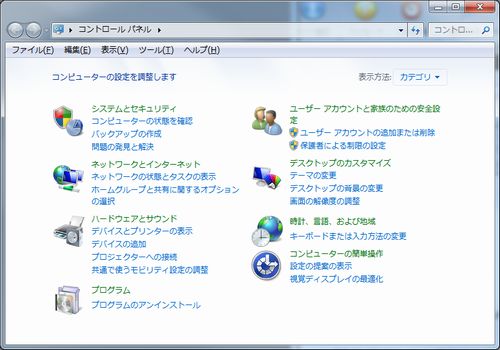
「コントロールパネル」を選択すると、上記のような画面が表示されます。
③コントロールパネルの中の「ハードウェアとサウンド」をクリック
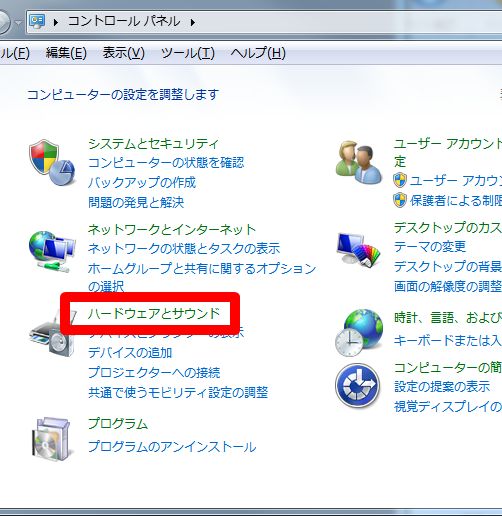
コントロールパネルの中の「ハードウェアとサウンド」をクリックします。
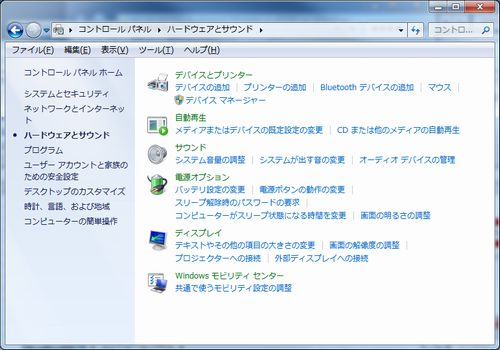
「ハードウェアとサウンド」を選択すると上記の画面が表示されます。
④コントロールパネルの中の「デバイスマネージャー」をクリック
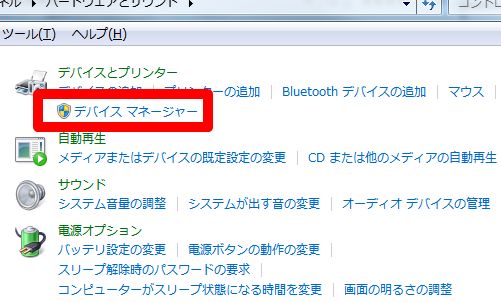
「ハードウェアとサウンド」の画面の中の「デバイスマネージャー」をクリックします。
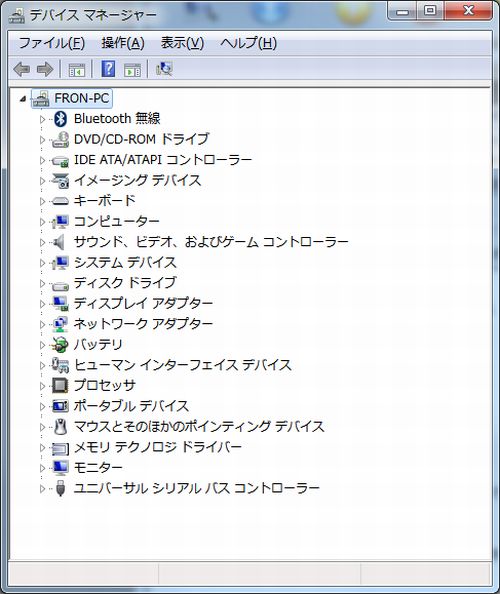
上記のデバイスマネージャーの画面が表示されます。
⑤デバイスマネージャーの『キーボード」の設定を変更する
まずは、「キーボード」の設定を変更します。
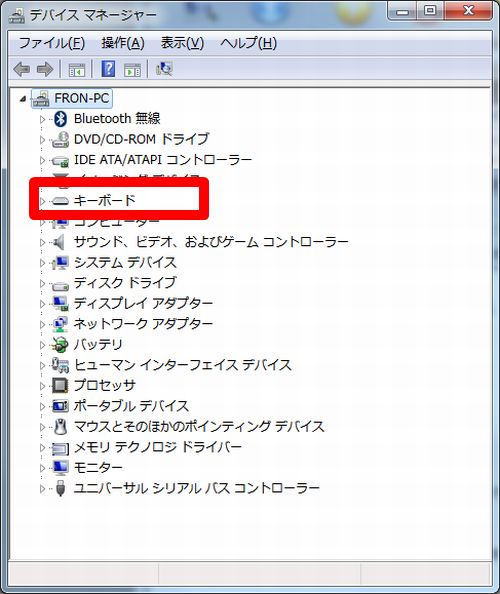
キーボードをクリックします。
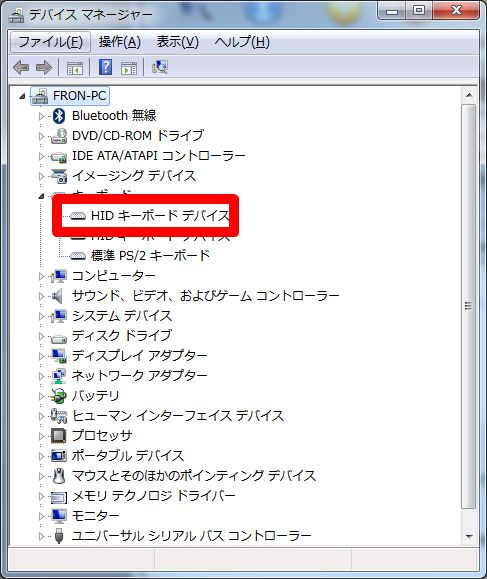
キーボードをクリックすると、パソコンに接続されているキーボードの一覧が表示されます。まずは、どれか1つ選択します。
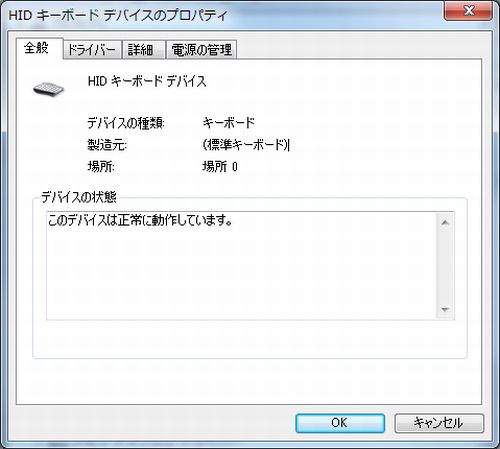
キーボードのプロパティ画面です。「電源の管理」のタブがあるモノの設定をチェックします。
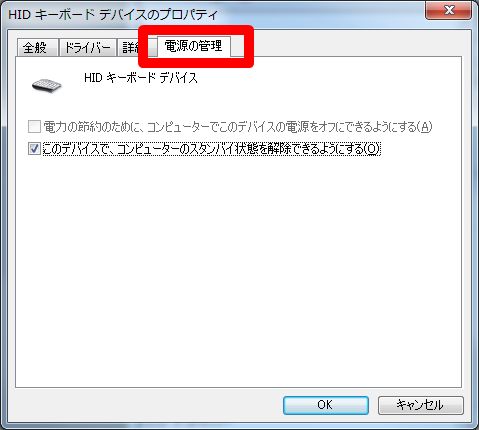
「電源の管理」のタブをクリックします。

「このデバイスで、コンピューターのスタンバイ状態を解除できるようにする」にチェックをつけます。
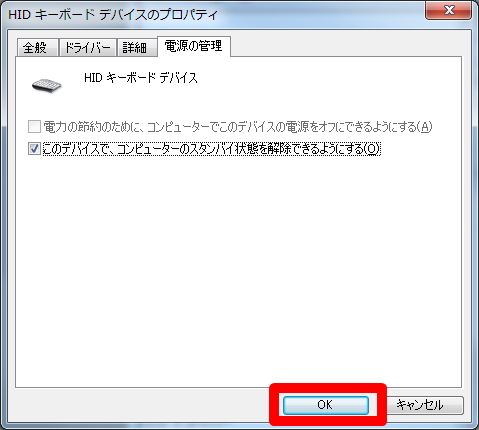
最後に、「OK」をクリックし、設定を保存して終了です。
⑥デバイスマネージャーの『マウス』の設定を変更する
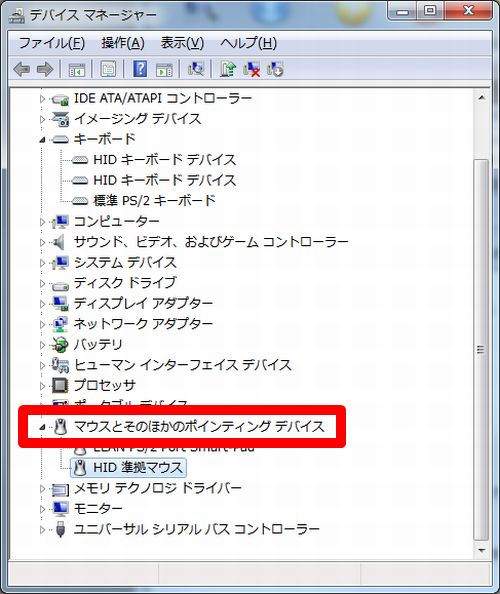
デバイスマネージャーの「マウス」の項目をクリックします。
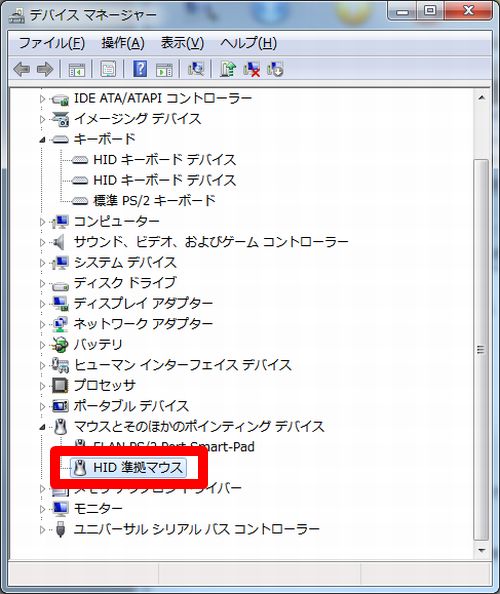
デバイスマネージャーの中の1つのマウスをクリックします。

マウスのプロパティ画面です。
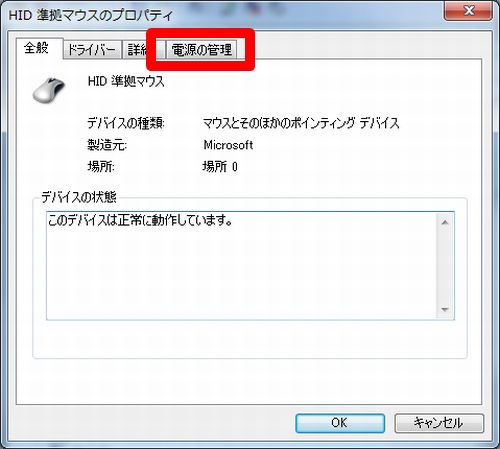
「電源の管理」をクリックします。

「電源の管理」の画面で、「このデバイスで、コンピューターのスタンバイ状態を解除できるようにする」にチェックをつけます。
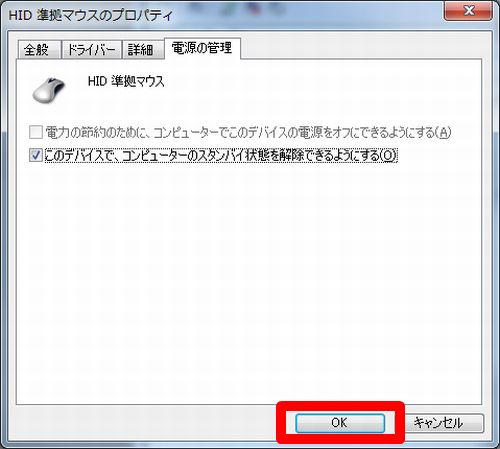
「OK」をクリックし、設定を保存します。
上記の設定で、スリープ状態になったパソコンから復帰することができます。
[/su_spoiler]
パソコンの電源ランプ、電源ボタンが分からない人は、こちらを参考に!?
まずは、パソコン初心者のために、「電源ランプ」、「電源ボタン」とは、どのようなモノかを紹介します。
パソコンの電源ボタンや電源ランプとは、どれか分かる人は、ここを読み飛ばしてください。
パソコンの電源ランプはコレ!?

こちらが、パソコンの電源ボタン、電源ランプのマークです。
電源ランプは、パソコンの電源が入っている時は、常に点灯します。このランプが点灯していると、パソコンが通常でないということになります。
ノートパソコンの電源ボタン&電源ランプ
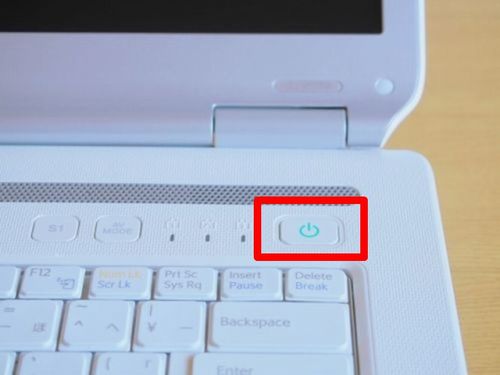
機種によっても違いますが、ノートパソコンは、キーボードの「右上」や「左上」に電源ボタンがあることが多いです。
電源ボタンが、電源ランプを兼ねているノートパソコンも存在します。
ノートパソコンの電源ランプが、電源ボタンと別にあるケース
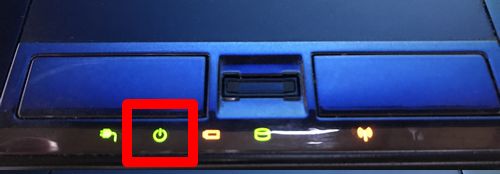
電源ボタンと電源ランプが、別の位置にあるノートパソコンも存在します。上記の写真は、電源ボタンと違う位置に、電源ランプがあるケースです。
デスクトップパソコンの電源ボタン
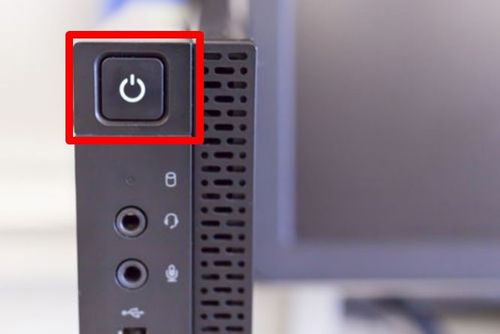
デスクトップパソコンも機種により電源の位置は、様々ですが、パソコンの全面にあるのが普通です。
パソコンの色々なランプ

パソコンには、色々なランプが存在します。
上記のノートパソコンでは、
- 電源コードが接続時に点灯するランプ
- パソコンの電源を入れると点灯するランプ
- バッテリーの状態をしめすランプ
- ハードディスクにアクセスすると点灯するランプ
- DVDを使っている時に点灯するランプ
- Wifi接続時に点灯するランプ
などのランプが付いています。
こちらも、パソコンによって、多少、点灯ランプの種類が違うケースもあります。
パソコンが故障している場合
パソコンがスリープ状態から回復しない場合は、パソコンが故障している可能性があります。
故障の原因とは?
故障の原因は、電源ユニットの故障、マザーボードの故障などのハード的な機器の故障でるケースがあります。
ハード的な機器の故障が原因の場合は、素人で対応するのは難しいのでメーカーや販売店のサポートをお願いしましょう。
自分で故障ヵ所を見分けたい場合
自分でパソコンの故障ヵ所を見つけたい場合は、まずは、故障している部分が「電源ユニット」「充電池」「電源コード」「マザーボード」など、別のモノを用意して、それぞれ1つ1つ、故障しているか確認する必要があります。
これは、素人が行うのは難しいので、プロに任せるのがお勧めです。
部品交換しない対処方法
パソコンの部品を交換しないで、Windowsのスリープモードから回復しないトラブルに対処する方法を紹介します。
具体的な方法としては、Windowsのパソコンで、スリープモードにならないように設定を変更することです。
スリープモードにならない設定にする方法
スリープモードにならないようにWindowsの設定を変更する方法を紹介します。
①「スタート」をクリック
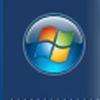
Windowsの画面の端にある「スタート」をクリックします。
②「コントロールパネル」をクリックし、「コントロールパネル」の画面を表示
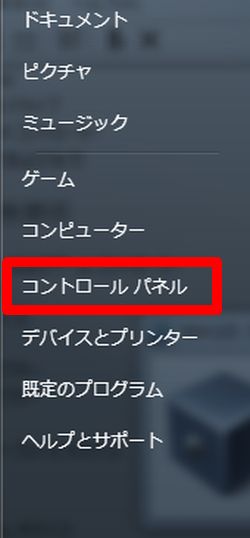
スタートをクリックし、表示されたメニューの中から「コントロールパネル」を選択し、クリックします。
③「システムとセキュリティ」を選択
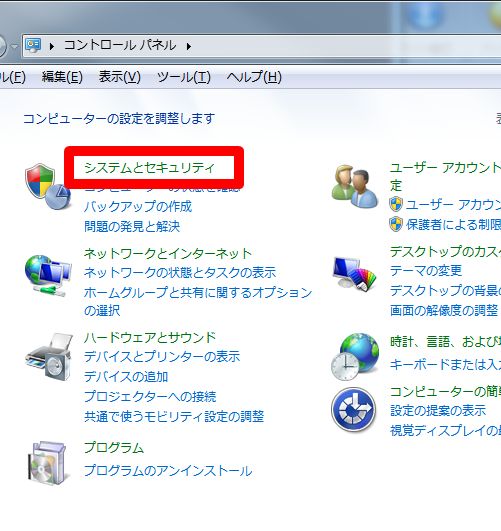
コントロールパネルの中から「システムとセキュリティ」をクリックします。
④「電源オプション」を選択
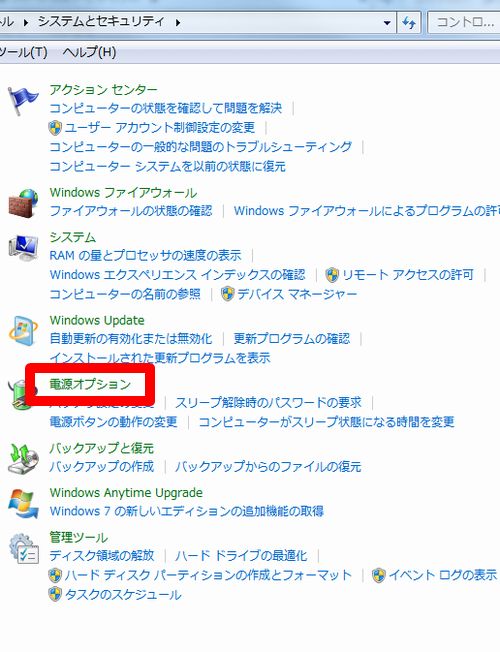
「システムとセキュリティ」の画面の中の「電源オプション」をクリックします。
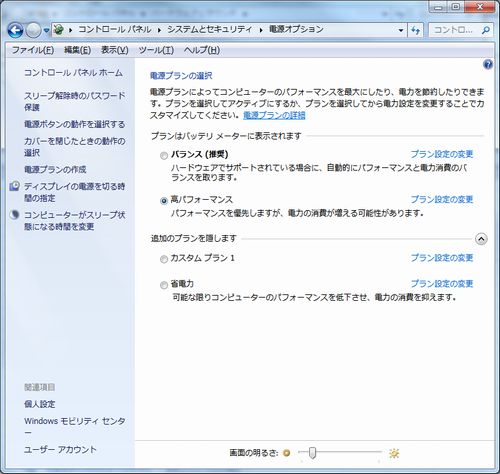
すると、「電源オプション」の画面が表示されます。
⑤「プラン設定の変更」を選択
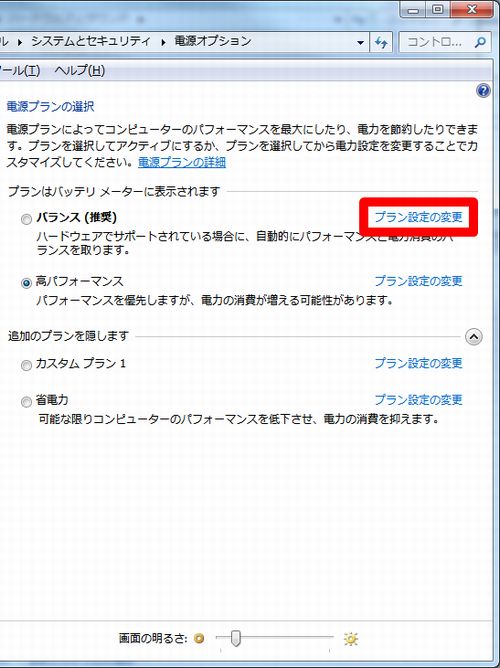
「プラン設定の変更」をクリックします。
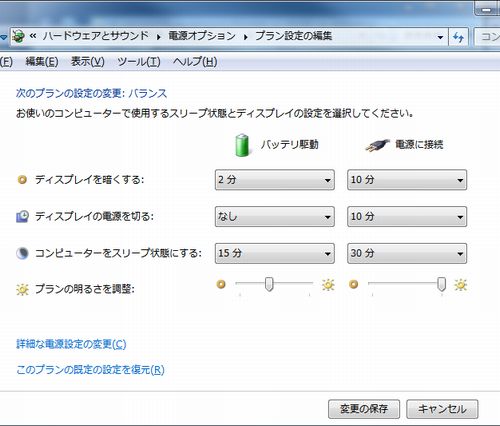
すると、「プラン設定の変更」の画面が表示されます。
⑥スリープ状態の設定変更
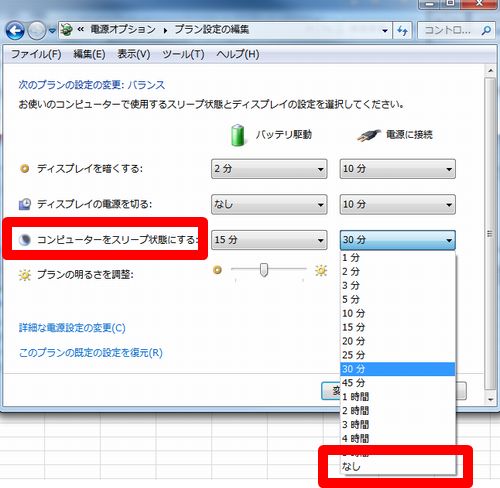
「プラン設定の編集」画面にいて、「コンピューターをスリープ状態にする」の部分を「なし」に変更することで、パソコンをスリープ状態にならなくできます。
スリープモードを「なし」にしたときの注意点
スリープモードは、パソコンの節電のための機能です。この為、パソコンを起動中に、操作を行わなかった場合、スリープモードにならないことで、電力の使用量が多くなるので、パソコンを使わない時は電源を落とすなどの注意が必要です。
まとめ
今回は、パソコンお電源ランプが点滅し、画面が真っ黒になっている状態から復帰する方法、トラブルを避ける方法を紹介しました。
通常、この状態は、パソコンのスリープモードという状態で、マウスやキーボードを動かすことで復帰します。
しかし、パソコンの故障で復帰しなくなることもあるので、その時は、パソコンの設定を変更し、スリープ状態にならないようにするといいです。


)





