メモリ増設後、起動しない時の原因と対処方法【まとめ】
パソコンに、メモリ増設後、起動しない場合の原因と対処方法を紹介します。
ここでは、Windows10、Windows8、Windows7のパソコンについて、メモリを増設したが、起動しない場合に、どのような対処法があるのか?原因と対策を紹介しています。
目次
パソコンが起動しないケースとは?
メモリの増設後、パソコンが起動しない時に起こる症状は、「パソコンが起動しない」といったケースを含むと、
- パソコンが起動しない
- ブルースクリーンになる
- 画面に何も表示されない
- 画面が黒くなる
- 再起動する
- ビープ音(Beep音)がする
といった症状が起き、パソコンが正常に起動しなくなります。
また、メモリー増設時のトラブルとしては、パソコン起動後に、「ソフトを起動するとパソコンが再起動する」、「パソコンがフリーズし、キーボードやマウスが使えなくなる」といったトラブルもメモリーが原因の場合があります。
ここでは、このようなメモリーのトラブルの原因と対処方法を紹介します。
メモリ増設で、パソコンが起動しない原因と対処法
ここからは、メモリをパソコンに増設したときの原因と対処方法を紹介します。
原因①:メモリの装着ミス・正しくセットされていない
メモリが正しくセットされていないと、パソコンが起動しなくなります。
自分では、キチンとメモリをセットしているつもりでも、実際には、奥までキチンとささっていないというケースが多いです。
また、ホコリやゴミ、汚れなどが、パソコンのスロットの溝に付着していることで、正しくメモリがセットできていないケースもあります。
対処方法
- 一度、メモリーを取り外します。
- パソコンのスロットの溝部分のホコリやゴミ、汚れをエアスプレーや柔らかい布で拭き取ります。
- 再度、パソコンにメモリを装着します。
- まず、メモリをパソコンのスロットの置くまでシッカリと差します。
- パソコンのスロットを壊さないように注意します。
メモリを一度、取り外して、再度、セットし直すことで、パソコンが起動するケースもあります。
メモリの種類によっても色々ですが、両端にツメがあるタイプは、シッカリとツメでメモリがとまっていることを確認します。また、メモリがハマる時にカチッと音がするタイプもあります。
具体的なメモリーの設置例
具体的に、パソコンのメモリーが、どうなっているのか?TOSHIBAのdynabookのノートパソコンの例で紹介します。
ノートパソコンのメモリースロットの写真

パソコンを裏返し、ネジを外すと、上記のようなメモリースロットが確認できます。このパソコンでは、2枚のメモリーがセットされています。
最初は、斜めにメモリーをさします

メモリーをパソコンに装着する時は、まずは、斜めに差します。しっかり奥までメモリーをさします。
横に倒して設置完了

斜めにメモリーを差した後に、メモリーを横に倒すと、カチッといってツメで、メモリーが固定されます。
原因②:対応のメモリーでない
正しいメモリーを購入したつもりでも、使っているパソコンに対応していないメモリーである場合があります。
例えば、「DDR4」という型のメモリーの場合は、
- DDR4-2133
- DDR4-2400
- DDR4-2666
といった種類があります。
同じように見える「DDR4」のメモリーであっても、パソコンによっては、
- DDR4-2133
- DDR4-2400
は対応しているが、
- DDR4-2666
は対応していないケースもあります。
このように、対応していないメモリーを購入した場合は、パソコンのスロットにセットできても使用できません。
対処方法
まずは、購入したメモリーが、パソコンに対応しているかチェックします。
対応メモリーのチェックは、BUFFALO(バッファロー)のホームページで行うことができます。
対応メモリーの検索方法の詳細を紹介
[su_accordion][su_spoiler title=”BUFFALO(バッファロー)の対応メモリー検索の詳細” open=”no” style=”default” icon=”plus” anchor=”” class=””]
BUFFALO(バッファロー)のホームページで対応メモリー検索をする方法を紹介します。
BUFFALO(バッファロー)のメモリ検索のホームページ
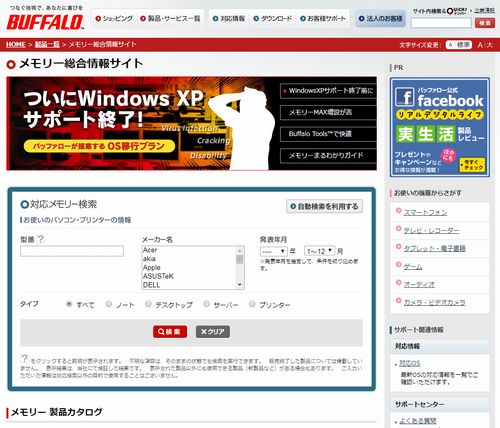
1:「型番」にパソコンの型番を入力
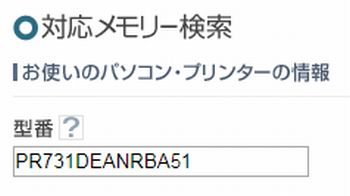
2:パソコンの型番を調べる方法
パソコンの詳細な型番を調べる方法は、ノートパソコンの場合は、裏面に、下記のようなラベルが貼ってあります。
下記の写真は、TOSHIBA(東芝)のdynabookのものです。

dynabook以外にも、「vaio」、「FMV」、「LaVie」、「Let’snote」、「ASUS」、「Acer」、「lenovo」などのノートパソコンも背面に型番のシールが貼ってあります。デスクトップパソコンの場合もパソコン本体の「裏」や「横」に貼ってあることが多いです。
3:「検索」ボタンをクリック
「型番」を入力後、「検索」ボタンをクリック(タップ)します。
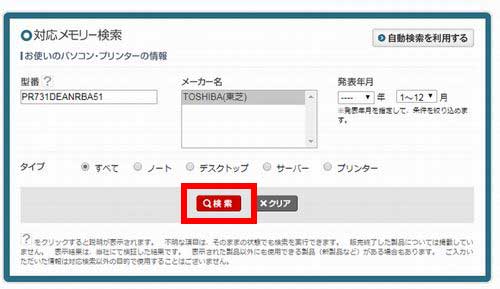
4:検索結果のパソコン一覧
型番から検索されたパソコンが、検索結果の一覧で表示されます。型番をキチンと入れると、対応機種が1機種のみが表示されます。
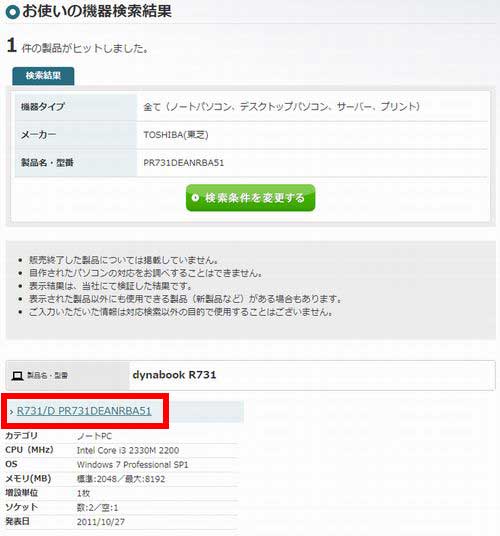
上記のパソコンの「型番」部分をクリック(タップ)します。
5:対応メモリの検索結果一覧
下記が、対応メモリの検索結果一覧です。
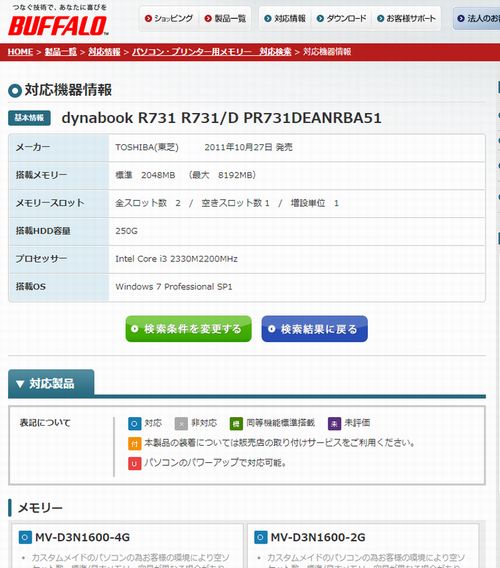
6:メモリ一覧
検索後、画面を下にスクロールすると、下記の様に対応機種のメモリーが表示されます。
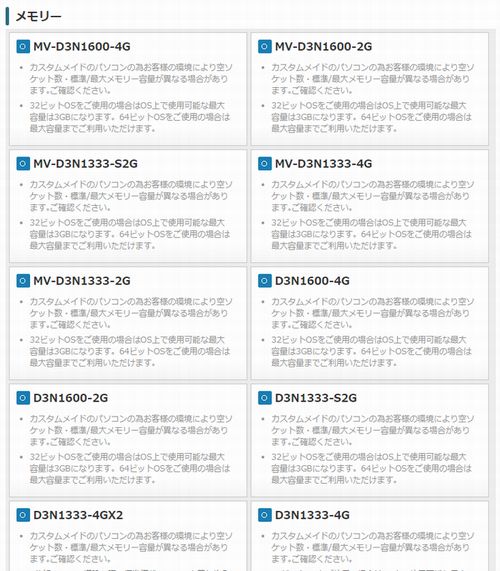
「型番」があいまいなら対応メモリーを見つけるのが困難になる
1:「型番」の一部を入れるて検索する
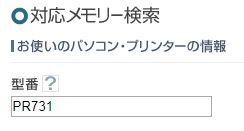
2:パソコンの機種が沢山、表示される
パソコンの「型番」を一部いれて検索すると、対応のパソコンが沢山表示されます。自分のパソコンの型番を見つけるのが大変になります。「型番」は、細かい部分まで全て記入するのがお勧めです。
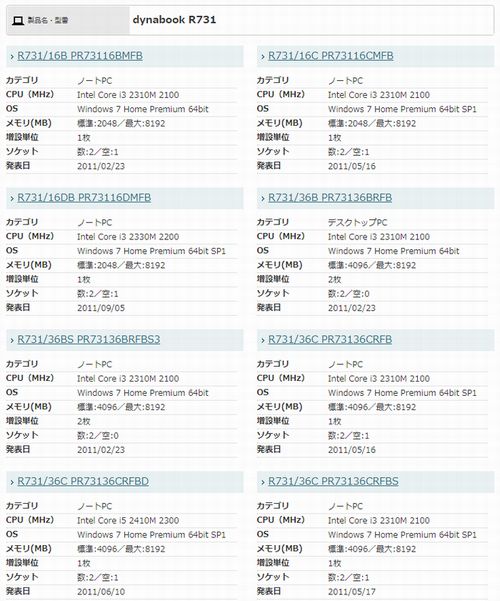
[/su_spoiler][/su_accordion]
自作パソコンの場合
自作パソコンの対応メモリを調べるためには、マザーボードメーカーのホームページで調べます。
マザーボードメーカーには、
- GIGABYTE
- ASUS
- ECS
- MSI
- BIOSTAR
- ASRock
- Jetway
- Intel
- AOpen
などのメーカーがあります。
正しい対応メモリを調べるためには、マザーボードの型番で検索するといいでしょう。
原因③:メモリーの不良
増設するために購入したメモリーが、初期不良などの不具合がある場合、メモリー増設後にパソコンが起動しないというケースがあります。
メモリー不良の対処方法
メモリー不良の可能性がある場合、Windowsパソコンの「メモリ診断」を行うと良いです。
[su_accordion][su_spoiler title=”Windows10のメモリー診断の方法” open=”no” style=”default” icon=”plus” anchor=”” class=””]
Windows7のメモリー診断を行う方法を紹介します。
1:起動しているプログラムを全て終了
メモリー診断は、「Windowsの再起動が必要」になります。その為、現在使っている起動中のプログラムは、全て、保存、終了します。
2:スタートボランにクリックし、スタートメニューを表示
メモリー診断を行うために、下記のスター度ボタンをクリックし、スタートメニューを表示します。
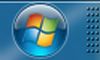
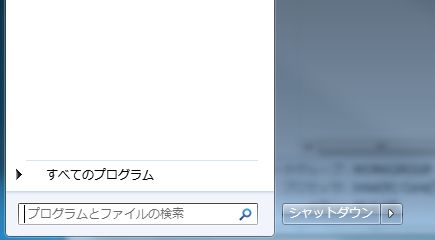
3:「メモリ診断」を検索
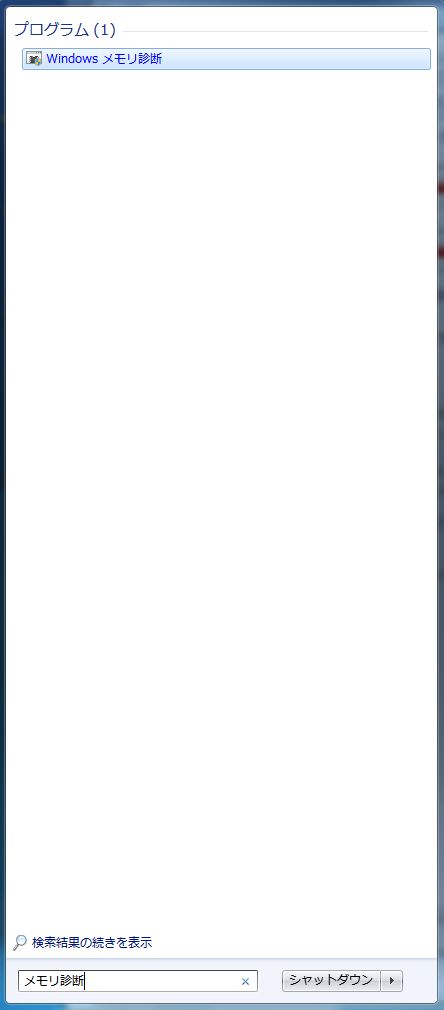
「スタートメニュー」の一番下にある「プログラムとファイルの検索」に「メモリ診断」と記入し、検索します。
4:メモリ診断を実施します。
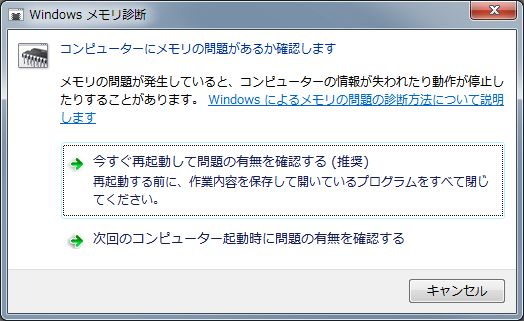
メモリ診断は、「今すぐ再起動して問題の有無を確認する」と「次のコンピューター起動時に問題の有無を確認する」のどちらかを選択して、メモリ診断を実施します。
[/su_spoiler][/su_accordion]
原因④:パソコンのメモリースロットの不具合
パソコンのメモリースロットの不具合が原因で、パソコンが起動しなくなる場合もあります。
注意する点は、メモリーを増設する時に、チカラを加え過ぎないということです。メモリーがうまくセットできないからと、チカラまかせにパソコンのスロットにメモリーを差し込むと、スロットが壊れる危険性もあります。
スロットに不具合があるか確認する方法
新しいメモリーをセットし、パソコンが起動しなくなった場合は、新しく購入したメモリーを外し、元のメモリーに戻します。
原因⑤:メモリーの相性が合わない
メモリーの相性は、動作確認されているメモリーなら相性の問題はありません。
しかし、動作確認されていないメモリーの場合、相性が悪い可能性があります。
相性が悪いメモリーの場合、パソコンに対応している型番のメモリーを購入し、パソコンにセットしたらパソコンが起動しなくなるケースがあります。
相性問題が起こりやすいメモリー
メモリーとパソコンの相性問題は、特にバルクメモリーなど、メジャーチップを使っていないメモリーで起こるケースが多いです。特に、安いメモリーに飛びつくと、相性問題が起こる可能性があるので注意しましょう。
メジャーチップを使っているメモリーなどを、下記の様なバッファローやIOデータで、対応メモリーを検索し、動作確認されているメモリーを使うようにしましょう。
自作パソコンの場合
自作パソコンの場合は、メモリーの動作確認がされていないケースがあるため注意する必要があります。
メモリー増設の前に、事前に、マザーボードメーカーのホームページやBTOパソコンのショップなおに相談しておくと安心です。
相性保証があるショップを選ぶと安心
メモリーを販売しているショップによっては、相性保障をしているところがあります。もしも、パソコンとメモリーの相性が悪い時には、返品交換できるので安心です。
メモリー増設後、パソコンが起動しないトラブルを避ける方法
メモリの問題を避けるためには、
- 動作確認されているメモリを購入する
- 相性保障のあるお店で購入する
- ショップで店員に相談して買う
といったことが大切になります。
特に、パソコンに詳しくない人は、「ショップ店員に相談」して購入すると安心です。
メモリーの不具合を避けるためのポイント
メモリーの増設時のトラブルは、特に空気が乾燥する冬に起こりやすいです。
その理由は、静電気です。体に静電気が帯電したいる状態で、メモリーを触ると、メモリーのチップが故障します。
この為、メモリーを増設、付け替えをする前に、ドアノブなど、金属に触って、体の静電気を逃してから作業を行いましょう。
まとめ
ここでは、メモリーの増設時、付け替え時に起こり得るトラブルについて紹介しました。メモリーのトラブルが起こった場合は、まずは、シッカリとメモリーが刺さっているか、再度チェックしましょう。
そのうえで、問題が解決しない時には、「相性」や「メモリ診断」、「対応メモリーの再チェック」を行うと良いでしょう。
もしも、パソコンに慣れていない人、良くわからない場合には、へんにパソコンを触って、さらに症状が悪化する可能性もあるので、プロに頼むのが安心です。


)





