タスクバーとは?【まとめ】位置の移動、表示変更、アイコンの追加のカスタマイズ方法
Windowsパソコンのタスクバーと何か?といった基本的な説明から、タスクバーの位置の移動、表示方法の変更、アイコンの追加、タスクバーを隠すといった、カスタマイズする方法を紹介します。
ここでは、Windows10を使って、タスクバーについて紹介します。
目次
タスクバーとは?
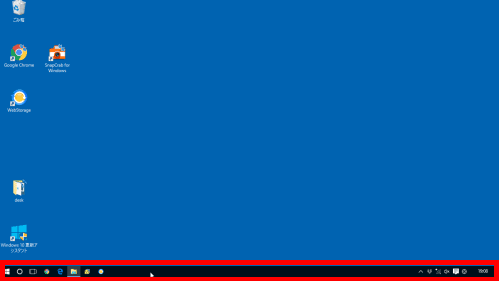
タスクバーとは、Windowsパソコンの場合、通常、画面の下にある「スタートボタン」から「時計」の部分です。上記画像の赤枠で囲まれている部分がタスクバーです。
- Windows10のスタートメニュー
- Cortanaへの質問欄
- アプリのショートカットのアイコン
- 使用中のアプリのアイコン
- 常駐しているプログラム
- 新しい通知
- 言語バー
- 時計
といったモノが表示されています。
Windows10のスタートメニュー
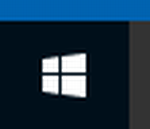
こちらがWindows10のスタートメニューです。ここから、色々なアプリを起動します。
Cortanaへの質問欄

Cortanaとは、マイクロソフトが開発したAIアシスタントです。このCortanaに分からないことを記入することCortanaが答えてくれます。
アプリのショートカットのアイコン
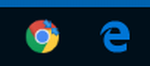
タスクバーには、よく使うアプリがスグに起動できるように、ショートカットが準備されています。通常、Windows10の初期状態では、「Microsoft Edge」というWEBブラウザーなどが登録されています。
使用中のアプリのアイコン
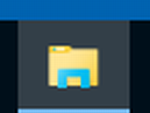
使用中のアプリは、このように色が変わって分かるようになっています。
常駐しているプログラム
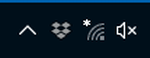
ここでは、「Wifi」や「スピーカー」など、常駐プログラムが表示されます。
新しい通知
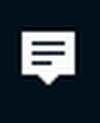
「新しい通知」では、Windowsのセキュリティーやメンテナンスに関する新しい情報、連絡通知がきます。
言語バー
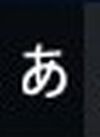
言語バーは、「日本語入力システム」で、「日本語入力」「英字入力」などの切り替えを行うことができます。
時計
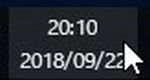
タスクバーの右端には、時計が表示されています。時計をクリックすると、さらに詳しい時計、カレンダーが表示されます。
タスクバーの設定を変更する方法
タスクバーの設定は、プロパティーから設定画面を表示して、設定を変更することができます。
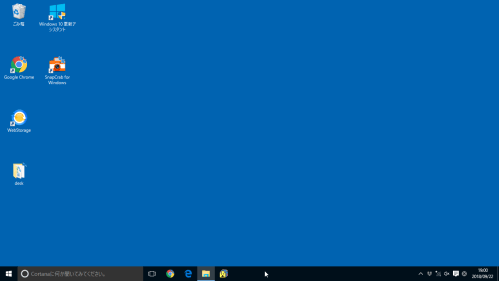
タスクバーの何も無い部分にマウスを持っていきます。
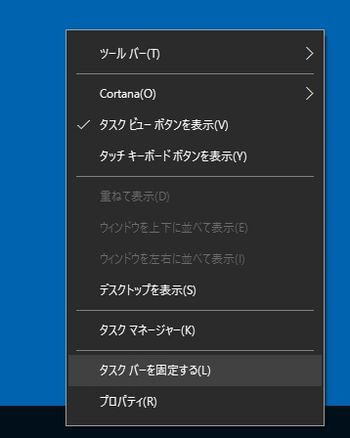
タスクバーの上にマウスを持っていき、右クリックをすると上記のようなメニューが表示されます。
タスクバーの位置の固定
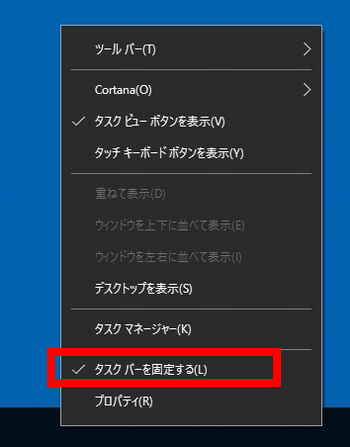
上記のメニューの「タスクバーを固定する」にチェックをいれると、タスクバーのサイズや位置の変更ができなくなります。
タスクバーのプロパティを表示
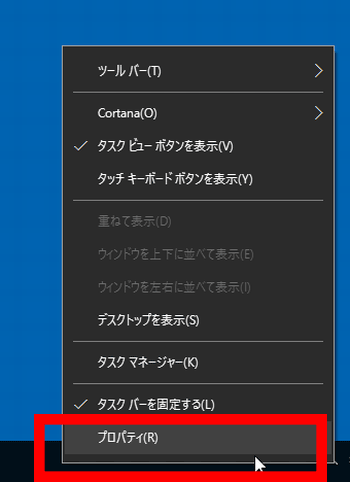
タスクバーで右クリックし、メニューを表示し、「プロパティ」を選択します。
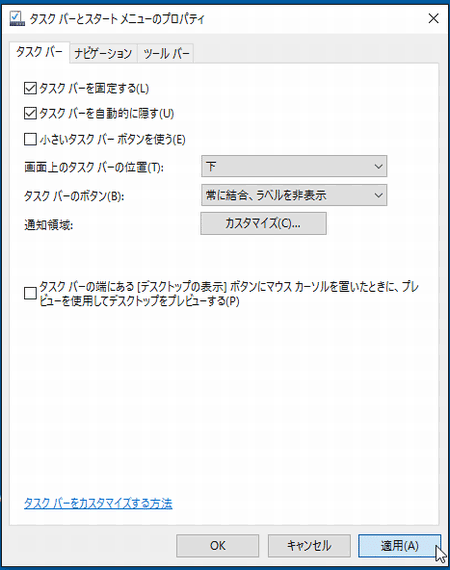
そうすると上記のタスクバーの設定を変更するメニューが表示されます。
タスクバーのプロパティ画面の「タスクバーを固定する」
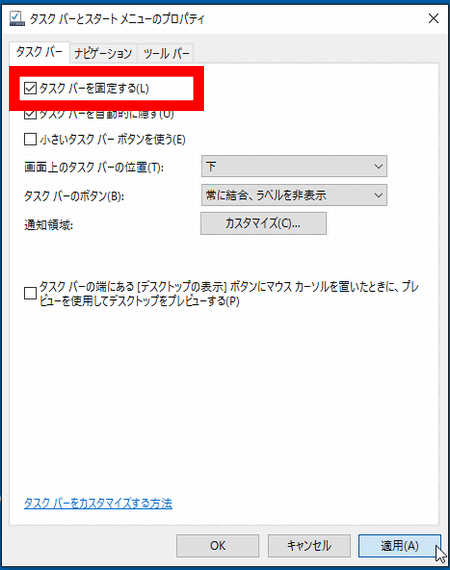
タスクバーのプロパティ画面でも、「タスクバーを固定する」設定ができるようになっています。ここにチェックを付けるとタスクバーのサイズや位置の変更ができなくなります。
タスクバーのプロパティ画面の「タスクバーを自動的に隠す」
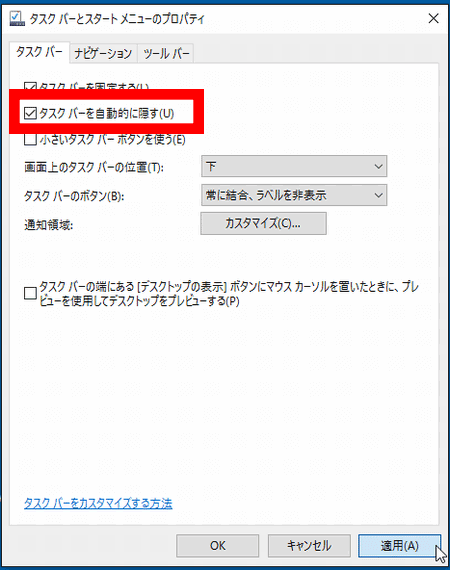
「タスクバーを自動的に隠す」にチェックを入れるとタスクバーを隠すことができます。
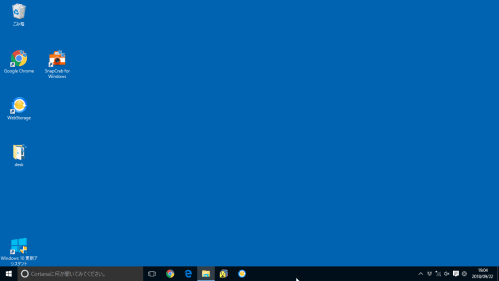
通常、タスクバーは、画面の下に表示されています。
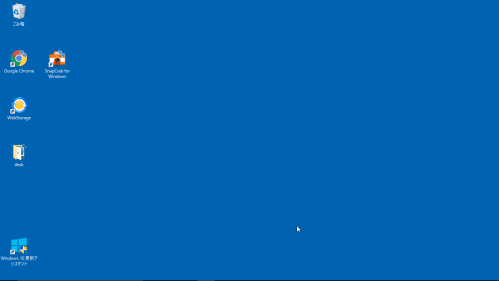
「タスクバーを自動的に隠す」の設定を行うと、上記の通り、タスクバーが隠れます。画面の下にマウスのポインターを持っていけば、自動的にタスクバーが表示されます。マウスのポインターを離すとタスクバーが自動的に隠れます。
「小さいタスクバーボタンを使う」の設定
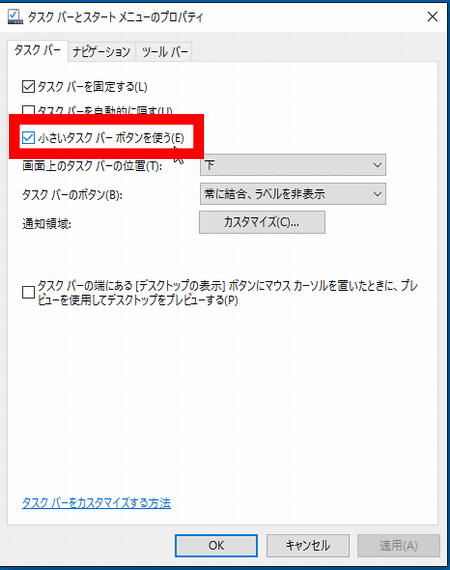
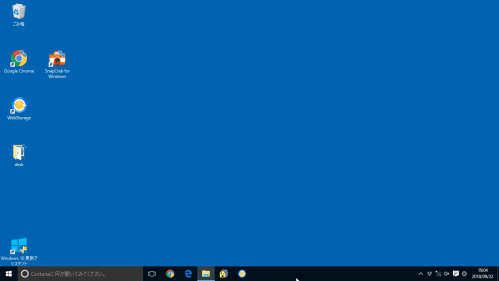
こちらが、通常のアイコンのサイズです。
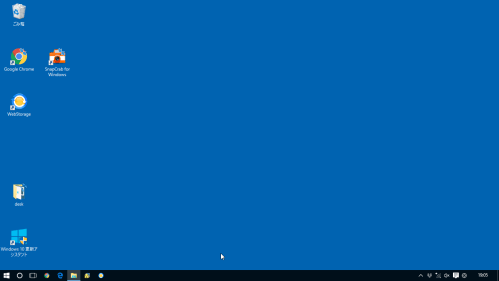
こちらが、「小さいタスクバーボタンを使う」の設定を有効にしたときのアイコンのサイズです。
タスクバーの表示位置の移動方法
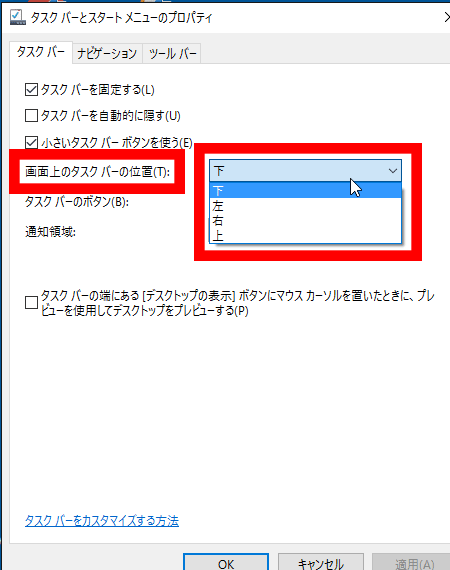
タスクバーの表示位置を変更するためには、「画面上のタスクバーの位置」で、「下」「左」「右」「上」を選択することができます。
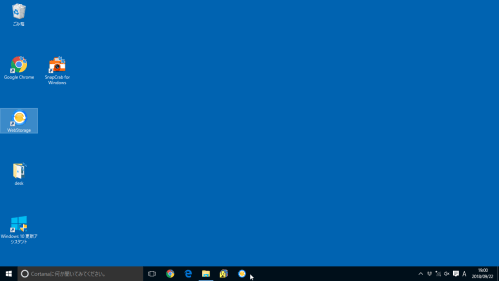
こちらは、タスクバーが下にある状態です。
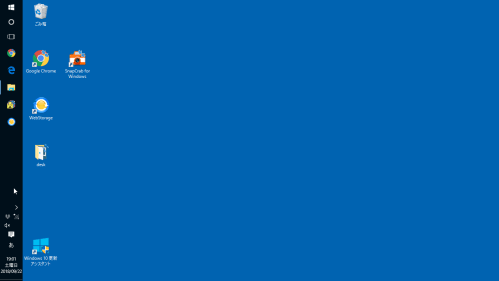
タスクバーが左にある状態です。
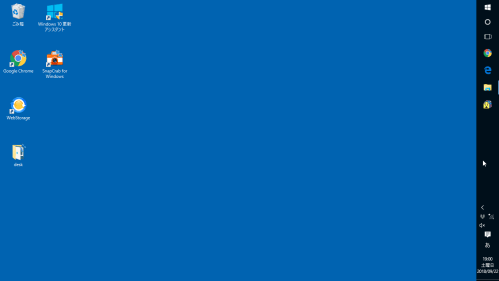
タスクバーが右にある状態です。
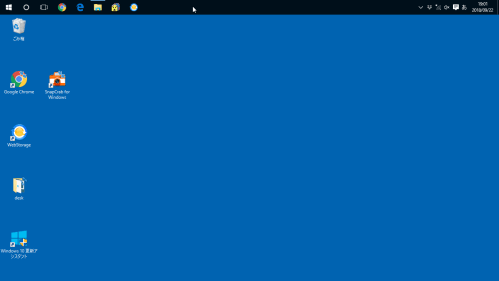
タスクバーが上にある状態です。
タスクバーのボタンの設定
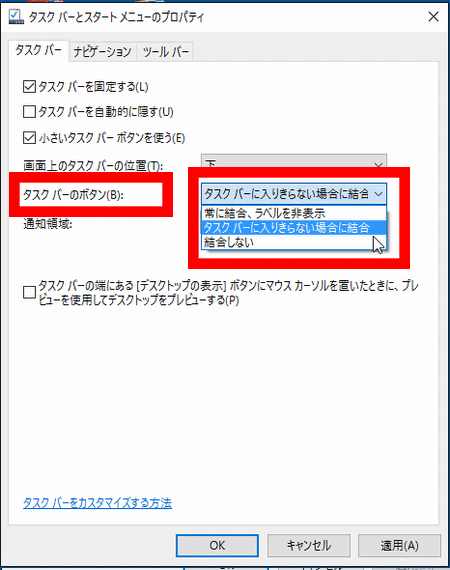
ここでは、タスクバーのボタンの設定として
- 常に結合、ラベルを非表示
- タスクバーに入りきらない場合に結合
- 結合しない
といった設定が可能です。
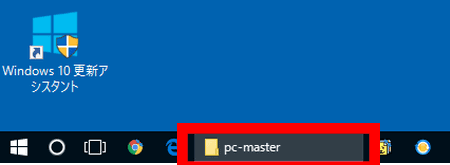
結合しない設定の時は、このように、タスクバーのアイコンが大きく表示されています。
常に結合、ラベルを非表示

「常に結合、ラベルを非表示」を選択します。
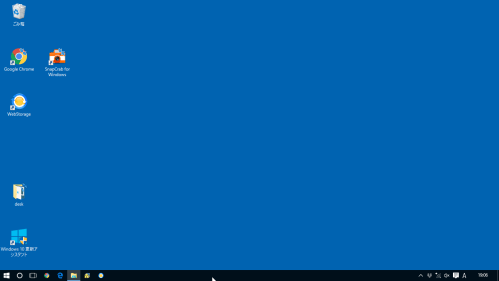
「常に結合、ラベルを非表示」を選択した状態のタスクバーです。
タスクバーに入りきらない場合に結合
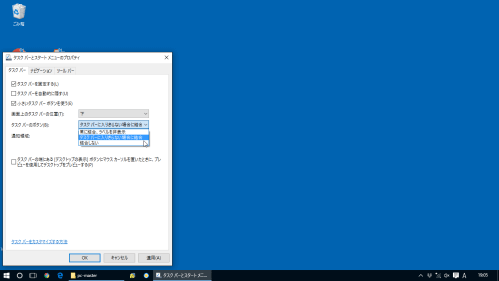
「タスクバーに入りきらない場合に結合」を選択しました。
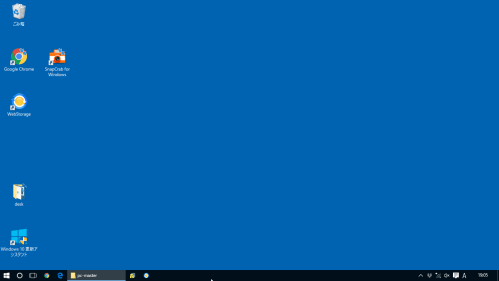
「タスクバーに入りきらない場合に結合」を選択した時のタスクバーの画像です。エクセルやワードなど、沢山のアプリを起動していないので違いが分かりにくいです。
結合しない
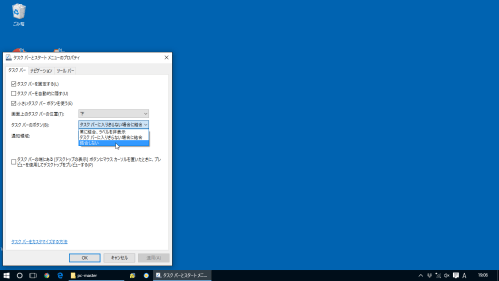
「結合しない」を選択します。
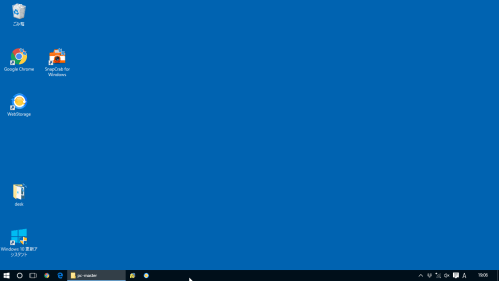
「結合しない」を選択したときのタスクバーの状態です。
タスクバーにアイコンを追加する方法
タスクバーには、よく使うアプリのアイコンを登録しておくと便利です。ここでは、タスクバーにアイコンを追加する方法を紹介します。
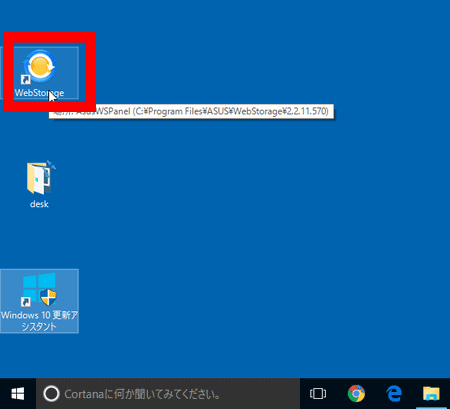
タスクバーに追加するアイコンを左クリックで選択します。アイコンは左クリックで選択したままの状態にします。
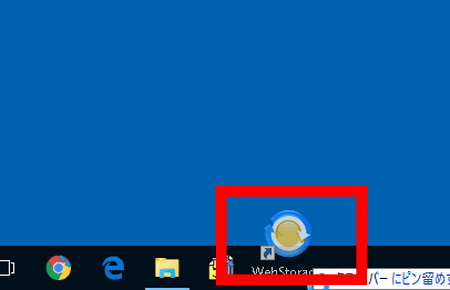
アイコンを左クリックで選択したまま、タスクバーに移動します。
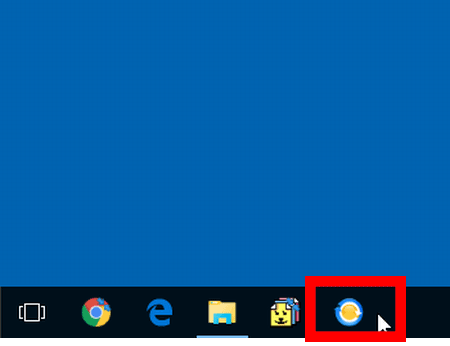
タスクバーの上で、左クリックを離します。すると、アイコンがタスクバーに追加されます。
タスクバーのサイズ変更
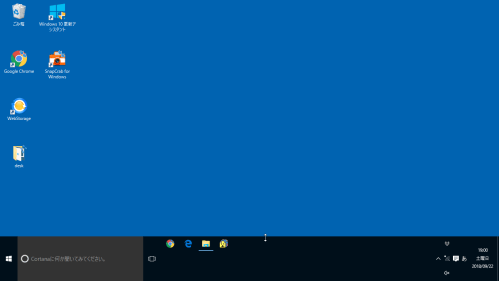
タスクバーの境目にマウスを持っていくと、マウスのポインターの形が変わります。
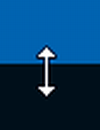
マウスのポインターの形がこのように変わったら、左クリックを押した状態で、マウスを動かすと、タスクバーのサイズが変更できます。
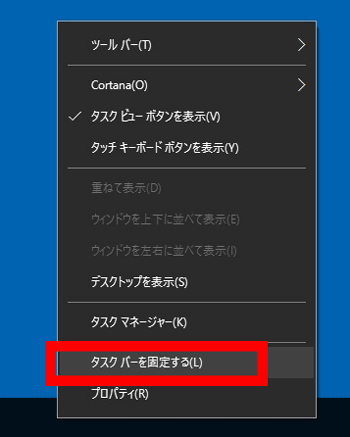
ただし、タスクバーのサイズを変更するためには、「タスクバーを固定する」のチェックが付いていない状態にしておく必要があります。
まとめ
ここでは、タスクバーとは何か?タスクバーの表示位置の移動方法、設定変更、アイコンをタスクバーに追加してカスタマイズする方法を紹介しました。
タスクバーを自分に合った設定方法に変更したい場合には、参考にして頂ければと思います。


)





