OK Googleの設定方法【設定できない人必見!?】図解解説
「ok google」の機能を使うためには、スマートフォン、タブレットの設定が必要です。
もちろん、初期の設定状態で、「OK Google」の機能が使えるスマートフォン、タブレットもあります。
ここでは、OK Googleが使えない人に.、OK Googleが利用できるように設定する方法を紹介します。
※前提条件
OK Googleの機能を使うためには、前提として、Googleアプリがインストールされている必要があります。
もしも、スマートフォン、タブレットのホーム画面に、
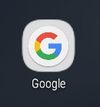
Googleアプリのアイコンが無い場合。

検索バーが無い場合。
といった人は、Googleアプリがインストールされていない可能性があるので、下記の「Googleアプリのインストール方法」でGoogleアプリのインストールを済ませてください
⇒Googleアプリのインストール方法
※↑このリンクは、このページの下の方に移動します。
目次
「OK Google」を使うために必要な条件・設定とは?
「OK Google」を使うためには、Googleアシスタントの機能を有効にしておく必要があります。
この為、ここでは、Googleアシスタントの「設定の確認」、「機能を有効にする」といった方法を順番に説明します。
- Googleアシスタントの機能が有効になっているか確認
- Googleアシスタントの機能を有効にする方法
- OK Googleの機能を有効にする
まずは、あなたのスマートフォン、タブレットが、Googleアシスタントの機能が有効になっているのか確認しましょう。
Googleアシスタントの機能が有効になっているか確認
まずは、「OK Google」の機能を使うために必要な、Googleアシスタントの機能が有効になっているか確認を行います。

まずは、Andoroidのスマートフォン、タブレットの場合は、 こちらのホームボタンを長押しします。
こちらのホームボタンを長押しします。
長押しとは、指で数秒、押したままの状態にすることです。指で軽く押すのがタップです。タップするよりも長い時間、押したままにします。
ホームボタンを長押しすると

拡大表示
↓↓↓↓

こちらの様に、「はい、どんなご用でしょう?」と表示されるとGoogleアシスタントが有効になっています。
「はい、どんなご用でしょう?」が表示されるかどうかで、その後の設定が変わってきます。
また、Googleアシスタントの機能が有効になっていない場合は、機能をオンにして有効化する必要があります。
ここまでの内容で、Googleアシスタントの機能が有効になっているか確認できたと思います。
もしも、Googleアシスタントの機能が有効になっていない場合は、下記の解説を参考に、Googleアシスタントの設定内容の変更を行う必要があります。
Googleアシスタントの機能がオフの場合、機能をオンにする方法
Googleアシスタントの機能がオフのAndoroidのスマートフォン、タブレットの場合は、下記の様なメッセージが表示されます。
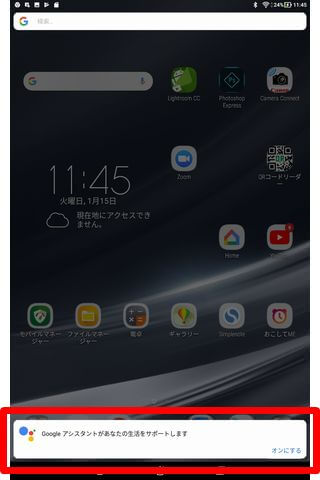
拡大表示
↓↓↓↓

ここで

「オンにする」をタップすることで、Googleアシスタントの機能をオンにし、有効化することができます。
上記の設定で、Googleアシスタントの機能を有効化することができました。続いて、「OK Google」の機能を有効にしましょう。
OK Googleを使うために必要な設定
ここでは、OK Googleの機能を有効にする方法、さらに、OK Googleを使うために必要な設定方法を紹介します。
OK Googleの機能を有効にする方法
ここでは、Androidのスマートフォン、タブレットで、「OK Google」の機能を有効にする方法を紹介します。

まずは、ホームボタンを長押しします。
すると、

「はい、どんなご用でしょう?」と表示されます。

こちらの画面のメッセージの右上の こちらのアイコンをタップします。
こちらのアイコンをタップします。
次の画面では、

次の「使い方・ヒント」の画面の右上にある![]() こちらをタップします。
こちらをタップします。

すると、上記のような設定メニューが表示されます。

設定メニューの中の「設定」をタップします。
すると、下記の画面が表示されます。

拡大表示
↓↓↓↓

こちらの画面の「アシスタント」をタップします。

拡大表示
↓↓↓↓

アシスタントデバイスの部分で、使用している「スマートフォン」か「タブレット」をタップして選択します。

拡大表示
↓↓↓↓

上記の状態が、Googleアシスタントの機能が停止している状態です。

ここをタップするとGoogleアシスタントの機能を有効化することができます。

拡大表示
↓↓↓↓

上記の様に、青色になっていると、Googleアシスタントの機能が有効になっていることが分かります。
上記の設定で、Googleアシスタントの機能を有効にします。
続いて、OK Googleを使うための「音声認識の有効化」、「自動でロックを解除する方法」を紹介します。
「Voice Match」機能で、音声指示、認識を有効にする
Googleアシスタントの機能を使うと、あなたの声で、「OK Google」と話しかけると、スマートフォンのロックを自動で解除することができます。
ただし、この機能を有効にすると、「あなたの声と似ている声」や「録音されたあなたの声」で、スマートフォンのロックを解除することができるようになるので、スマートフォンのセキュリティーが低下します。
下記に、「OK Google」の音声で、スマートフォンのロックを解除する方法を紹介します。

スマートフォン、タブレットの こちらのホームボタンを長押しします。または、「OK Google」と話します。
こちらのホームボタンを長押しします。または、「OK Google」と話します。

「はい、どんなご用でしょう?」と表示されます。

こちらの画面のメッセージの右上の こちらのアイコンをタップします。
こちらのアイコンをタップします。
次の画面では、

次の「使い方・ヒント」の画面の右上にある
![]() こちらをタップします。
こちらをタップします。

すると、上記のような設定メニューが表示されます。

設定メニューの中の「設定」をタップすると下記の画面が表示されます。

拡大表示
↓↓↓↓

こちらの画面の「アシスタント」をタップします。

拡大表示
↓↓↓↓

アシスタントデバイスの部分で、使用している「スマートフォン」か「タブレット」をタップして選択します。

拡大表示
↓↓↓↓

こちらの画面が表示されるので、
- Googleアシスタント
- VoiceMatchでアクセス
の両方を.有効にします。
機能を有効にするためには、下記の「ONの状態」にするということです。
OFFの状態

ONの状態

「OK Google」の声でロックを解除する
さらに、[Voice Match でロックを解除] をオンにして、有効化することで、「OK Google」と話しかけると、自動的にロックが解除されます。
上記の設定までできたら「OK Google」が使えるのようになったのではないでしょうか?さらに、自分の「OK Google」の声を正確に読み取ってもらうために、「Googleアシスタント」で、自分の声を認識させておくこともできます。
「Googleアシスタント」に、自分の声を認識させる方法
ここでは、「Googleアシスタント」に、自分の声を認識させる方法を紹介します。
自分の声を「Googleアシスタント」に認識させる設定方法

まずは、ホームボタンを長押しします。
すると、

「はい、どんなご用でしょう?」と表示されます。

こちらの画面のメッセージの右上の こちらのアイコンをタップします。
こちらのアイコンをタップします。
次の画面では、

「使い方・ヒント」の画面の右上にある![]() こちらをタップします。
こちらをタップします。

すると、上記のような設定メニューが表示されます。

設定メニューの中の「設定」をタップします。
すると、下記の画面が表示されます。

拡大表示
↓↓↓↓

こちらの画面の「アシスタント」をタップします。

拡大表示
↓↓↓↓

アシスタントデバイスの部分で、使用している「スマートフォン」か「タブレット」をタップして選択します。

拡大表示
↓↓↓↓

上記の状態が、Googleアシスタントの機能が停止している状態です。

ここをタップするとGoogleアシスタントの機能を有効化することができます。

拡大表示
↓↓↓↓

上記の様に、青色にし、Googleアシスタントがオンになり、有効化していることを確認します。

拡大表示
↓↓↓↓

こちらの「音声モデル」をタップします。

拡大表示
↓↓↓↓

次は、「音声モデルを再認識」をタップします。

拡大表示
↓↓↓↓

続いて、画面に表示されている内容を確認し、問題なければ、画面の右下にある「使用する」をタップします。

拡大表示
↓↓↓↓

ここで、画面に表示されているメッセージに従って、「OK Google」と、スマートフォン(タブレット)に話しかけます。

4回、「OK Google」と言えば、「音声モデルを再認識」の完了です。
下記が完了画面です。

拡大表示
↓↓↓↓

上記の画面が表示されれば、「音声モデルを再認識」の完了です。あなたの声が記録されました。
「音声モデルを再認識」すると、あなたの声が、録音されます。録音された「OK Google」の声を認識すると、スマートフォンのロックが解除されます。
具体的には、「OK Googleと似た言葉をあなたがしゃべった時」「OK Googleのあなたの声を録音したものを再生した時」に、スマートフォンのロックが解除されます。
この為、「音声モデルを再認識」の設定を行うと、スマートフォンのセキュリティーがあまくなります。この点は、認識して使う必要があります。
上記が、OK Googleを使うために必要な設定内容です。
もしも、上記のような設定画面が見当たらない場合は、「,b>Googleアプリのインストールがされていない」可能性があります。
その為、下記で紹介している、Googleアプリのインストール方法を参考にしてみたください。
「Googleアプリ」のインストール方法
「OK Google」を使うためには、「Googleアプリ」が必要です。ここでは、「Googleアプリ」のインストール方法を紹介します。
「OK Google」を使うためには、「Googleアプリ」が必要
「OK Google」で、
音声検索を使うためには、「Googleアプリ」をインストールする必要があります。

Googleアプリは、「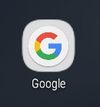 」このアイコンです。
」このアイコンです。
Googleアプリがインストールされているか?の確認方法
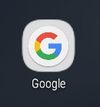 このアイコンが表示されていると、「Googleアプリ」がインストールされています。
このアイコンが表示されていると、「Googleアプリ」がインストールされています。
この他にも、Googleアプリがインストールされているかの確認方法としては、

上記の画面の左上に表示されている

この「検索バー」が表示されていると、「Googleアプリ」はインストールされています。
検索バーが無い場合。表示する方法

こちらが検索バーが無い状態です。
このように、Googleの「検索バー」が見当たらない場合、または、検索バーを削除してしまった場合は、検索バーを表示する設定を行います。
androidのウィジェットの設定を行う方法
androidのウィジェットの設定から行います。

ウィジェットの設定画面は、Andoroidの画面の何も無いところを「長押し」します。

すると、上記のような画面が表示されます。
この画面は、Androidのバージョンによっても違うので、上記と同じ画面が表示されないと思っていただいた方がいいです。

こちらが、私の端末の「ウィジェット」の設定画面に行くために表示されているアイコンです。
これと同じアイコンが表示されない可能性が高いですが、「ウィジェット」という言葉があるアイコンを探してタップしてください。
ウィジェットとは、スマートフォン、タブレットで、ホーム画面に設置して、天気、時刻、ニュースなどの必要な情報を表示する機能です。
アプリを起動しなくても、スマホのホーム画面で、必要な情報を選んで、表示させることができる便利な機能です。

こちらのウィジットのアイコンをタップします。

私の端末の場合は、上記の画面が表示されます。
端末によっては、ここで、ウィジェットの設定画面が表示されるケースもあります。

私の端末の場合は、左上の「ウィジェット」をタップします。

ウィジェットの設定画面です。
横にスクロールして、Googleの「検索バー」を探します。

これが検索バーです。
何回か、横にスクロールすることで、検索バーを見つけます。

検索バーをタップします。
検索バーをタップした状態だと、

このように、なります。

設置したいところに、検索バーを持っていき、指を離すと、検索バーが設置できます。
これで、消えた検索バーが使えるようになります。
もしも、上記の検索バーが、ウィジットに存在しない場合は、Googleプレイがインストールされていない可能性があります。
Googleアプリがインストールされていない場合
もしも、Googleアプリがインストールされていない場合は、ここで紹介している方法で、Googleアプリをインストールしてください。
Googleアプリがインストールされていない場合
「OK Google」を使うためには、Googleアプリがインストールされている必要があります。
また、

検索バーの拡大表示
↓↓↓

こちらの検索バーが表示できない場合は、Googleアプリがインストールされていない可能性があります。その為、ここでは、Googleアプリのインストール方法を紹介します。
なお、Googleアプリがインストールされている場合は、
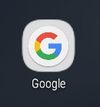
のアイコンが表示されています。
もしも、上記の様に、Andoroidのスマートフォンやタブレットの画面上に
- Google検索バー
- Googleアプリのアイコン
が表示されていない場合は、Googleアプリがインストールされていない可能性があります。
一度、Googleアプリのインストールを試してみましょう。
Googleアプリのインストール方法
ここからは、具体的に、Googleアプリをインストールする方法を紹介します。
Googleアプリのインストール方法
Androidのスマートフォン、タブレットの画面から、下記のPlayストアのアイコンを探してタップします。

Playストアのアイコンの拡大した図
↓↓↓↓

Playストアをタップすると

こちらのGoogle playの検索画面が表示されます。

こちらの赤枠の部分をタップします。

タップして、検索キーワードとして「Googleアプリ」と入力します。
拡大するとこうです。
↓↓↓↓

「Googleアプリ」と入力したら、画面の右下に表示されている、

こちらの「虫眼鏡」の画像をタップすると、「Googleアプリ」で検索されます。

検索結果は、このように表示されます。
拡大するとこうです。
↓↓↓↓

私の端末の場合は、既に、Googleアプリがインストールされているので、「インストール済」と表示されています。
まだ、Googleアプリがインストールしていない場合は、「インストール済」の表示がありません。
「インストール済」の表示がない場合は、

こちらをタップします。

既に、「Googleアプリ」がインストールされていると、「アンインストール」と「開く」が表示されています。
「開く」をクリックすると、Googleアプリが起動します。
アプリをインストールする方法
ここでは、Androidのスマートフォン、タブレットで、アプリをインストールする方法を紹介します。
Googleアプリがインストールされていない場合は、下記で紹介している方法を参考に、Googleアプリのインストールを試してください。
インストールする方法を「Googleニュース」で解説
インストールされていないケースとして、「Googleニュース」を例に、アプリのインストール方法を紹介します。

拡大表示
↓↓↓↓

「Googleニュース」をタップします。
こちらの検索結果の一覧の中から、「Googleニュース」を選択します。

すると、このような、Googleニュースのインストール画面が表示されます。

こちらの「インストール」のボタンをタップすることで、インストールすることができます。
Googleアプリのインストール後、
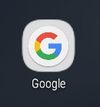
このような、Googleアプリのアイコンが表示されます。
OK Googleの設定方法に戻る
Googleアプリをインストール後、「OK Googleの設定」に戻って、Ok Googleの設定を行いたい場合は、下記をクリックして、このページの上に戻ってください。
⇒OK Googleの設定方法に戻る
まとめ
今回は、OK Googleを使うための設定方法を紹介しました。もしも、OK Googleの機能が使えない場合は、ここで紹介した設定方法を参考に、スマートフォンやタブレットの設定を見直してもらえればと思います。


)





