タスクバーが消えた原因と対処方法【Windows10、Windows8、Windows7】
ここでは、Windows10、Windows8、Windows7のタスクバーが消えた原因と対処方法を紹介します。
目次
タスクバーが消えた原因とは?
ここでは、Win10、Win8、Win7におけるタスクバーが消える原因を紹介します。
- タスクバーが自動的に隠れる設定になっているのが原因【設定の問題】
- タスクバーが自動的に隠れる&タスクバーの位置が変わっているのが原因【設定の問題】
- タスクバーを表示するプログラムが停止しているのが原因【トラブル】
といった2つの原因が考えられます。
タスクバーが表示されなくなる原因は、基本的に同じWindowsのOSであれば、Windows10、Windows8、Windows7とバージョンの違いがあっても原因は同じです。
タスクバーが自動的に隠れる設定になっている【設定の問題】
Windowsパソコンでは、画面の小さなパソコンでも画面をできるだけ広く使えるようにタスクバーを自動で隠す設定が可能です。
このタスクバーを自動で隠す設定がONになっているのが、タスクバーが消える原因である可能性があります。
基本的に、どのWindowsでも同じ操作方法です。
[su_spoiler title=”Windows10のタスクバーの設定方法” open=”yes” style=”default” icon=”plus” anchor=”” class=””]
Windows10の「タスクバーを自動的に隠す」の設定変更の方法
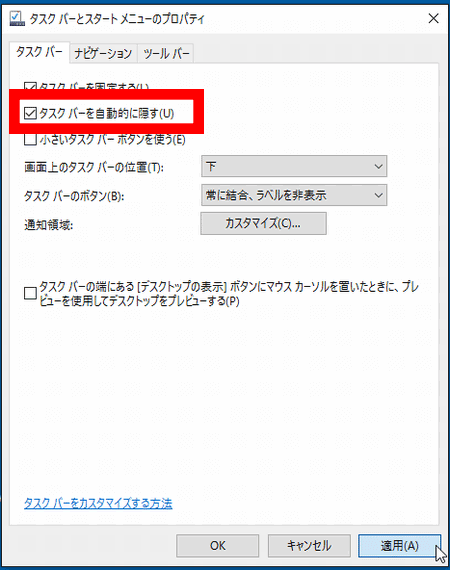
こちらはWindows10の画面ですが、「タスクバーを自動的に隠す」にチェックを入れるとタスクバーを隠すことができます。
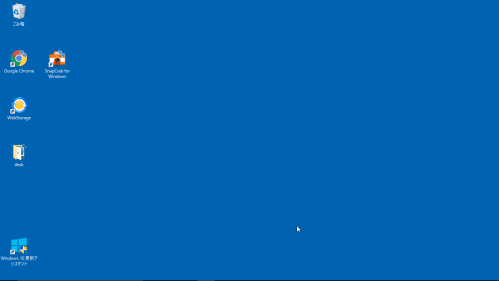
こちらは、タスクバーが自動的に隠れている状態です。
常にタスクバーを表示する設定
タスクバーが消えた原因が、「タスクバーを自動的に隠す」の設定であった場合には、常にタスクバーを表示するように設定を変更すれば問題は解決します。
下記にタスクバーを常に表示する設定方法を紹介します。
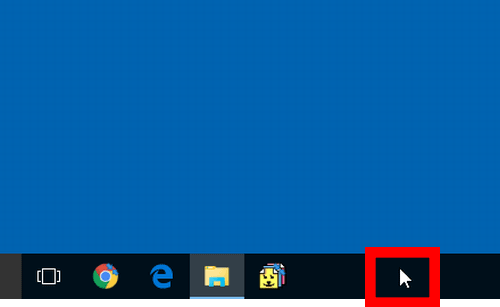
タスクバーの何もないところにマウスのポインターを持っていきます。
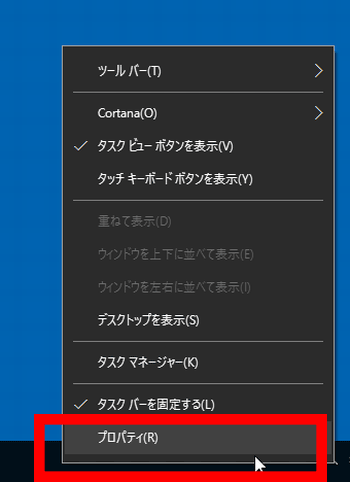
タスクバーで右クリックし、メニューを表示し、「プロパティ」を選択すると、下記の設定変更の画面が表示されます。
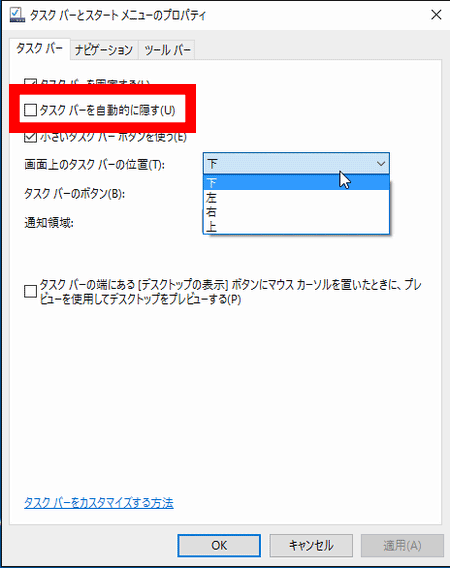
「タスクバーを自動的に隠す」のチェックを外します。
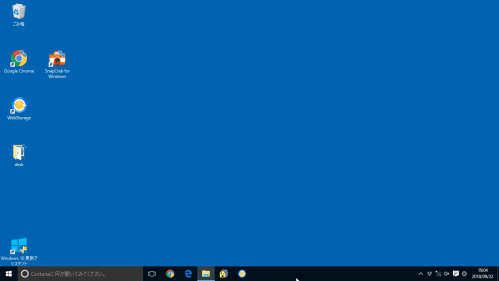
「タスクバーを自動的に隠す」のチェックを外したことで、常に、タスクバーが表示されるようになります。
[/su_spoiler]
[su_spoiler title=”Windows8のタスクバーの設定方法” open=”no” style=”default” icon=”plus” anchor=”” class=””]
Windows8の「タスクバーを自動的に隠す」の設定変更の方法
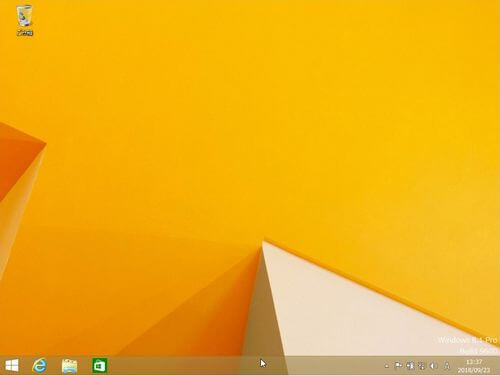
こちらが、Windows8の画面です。
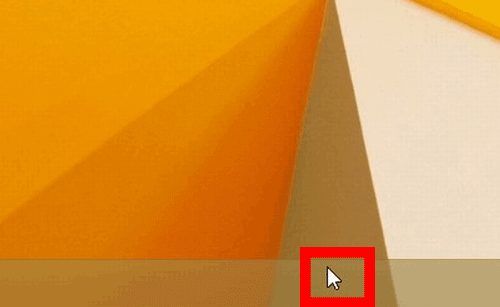
マウスのポインターをタスクバーの上に持っていきます。
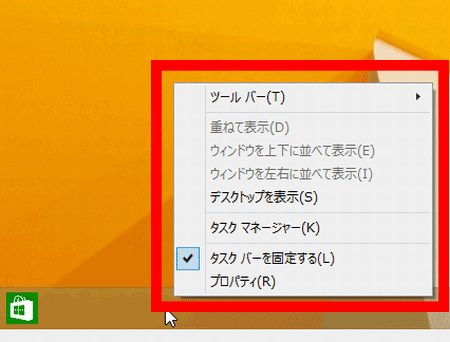
右クリックすると、上記のようなメニューが表示されます。
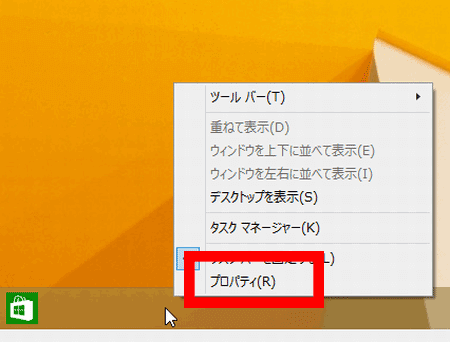
「プロパティ」を左クリックします。
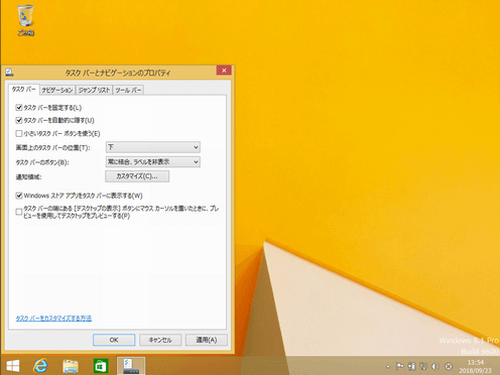
タスクバーの設定を変更する画面が表示されます。
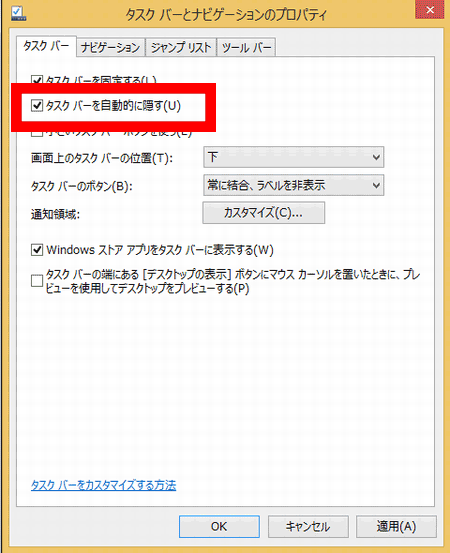
「タスクバーを自動で隠す」の部分の設定を変えることで、タスクバーの表示方法の設定を変えることができます。
もしも、「タスクバーを自動で隠す」の部分に、チェックが付いている場合は、タスクバーが自動的に隠れます。
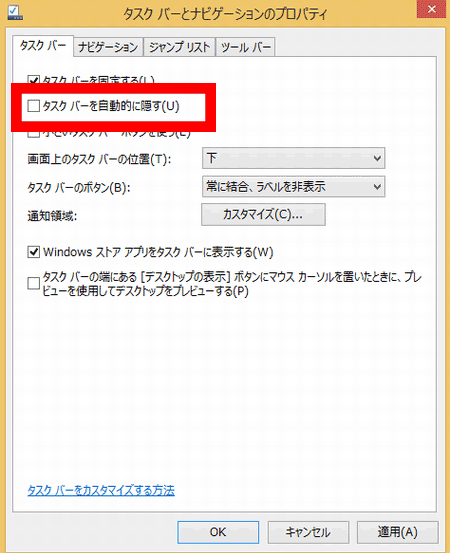
「タスクバーを自動で隠す」のチェックを外すことで、常にタスクバーが表示されるようになります。
[/su_spoiler]
[su_spoiler title=”Windows7のタスクバーの設定方法” open=”no” style=”default” icon=”plus” anchor=”” class=””]
Windows7の「タスクバーを自動的に隠す」の設定変更の方法
ここでは、Windows7のタスクバーを自動的に隠す設定を解除する方法を紹介します。
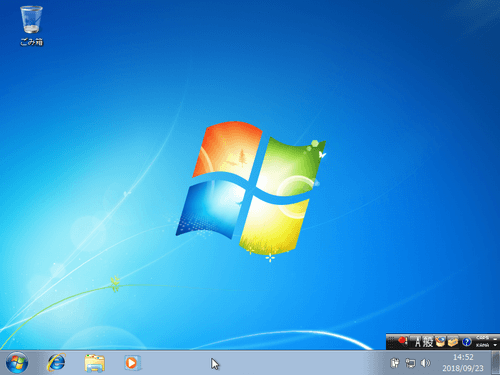
まずは、Windows7のタスクバーの上にマウスのポインターを移動します。
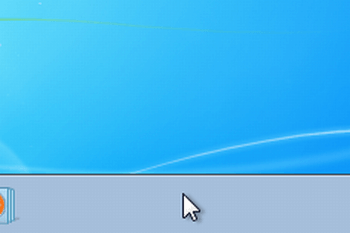
このように、タスクバーの上に、マウスのポインターを持ってきます。
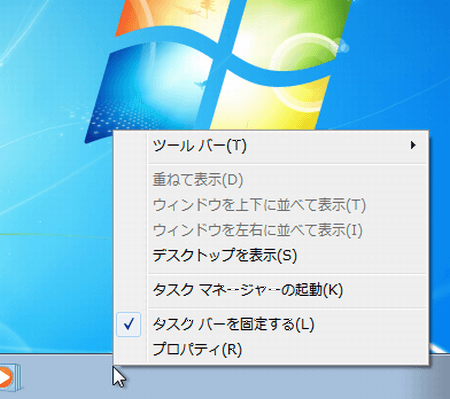
右クリックしてメニューを表示し、「プロパティ」を左クリックします。
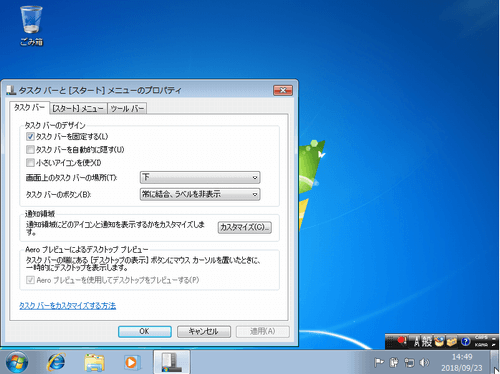
「プロパティ」を選択したことで、上記のようなタスクバーの管理画面が表示されます。
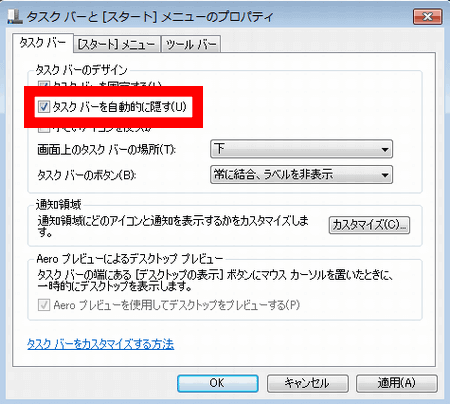
自動的にタスクバーが消える場合は、上記のように、「タスクバーを自動的に隠す」にチェックが入っています。
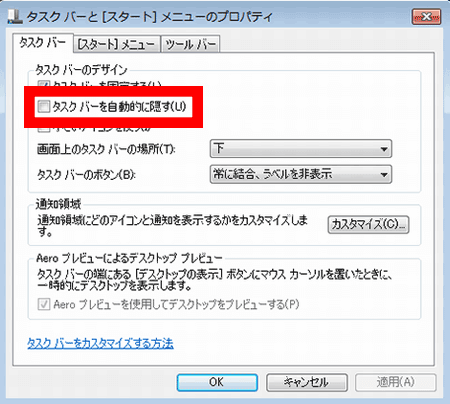
「タスクバーを自動的に隠す」のチェックを外すことで、タスクバーが自動的に隠れるのを止めることができます。
[/su_spoiler]
タスクバーが自動的に隠れる&タスクバーの位置が変わっているのが原因【設定の問題】
タスクバーが自動的に隠れる設定になっているうえで、さらに、タスクバーの表示位置が変わっていると、タスクバーが消えて表示されないと勘違いするケースがあります。
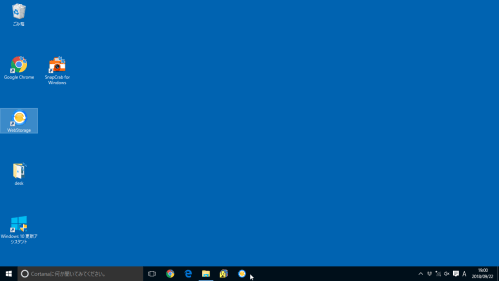
こちらは、タスクバーが下にある状態です。これが一般的なタスクバーの位置です。
これ以外にも、下記のように、「左」「右」「上」への設定が可能です。
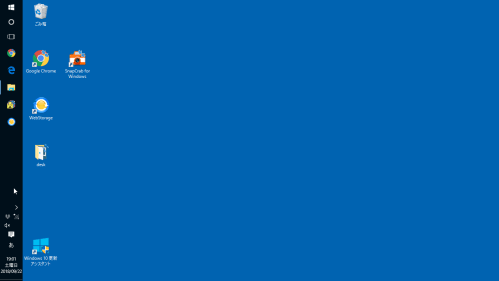
タスクバーが左にある状態です。
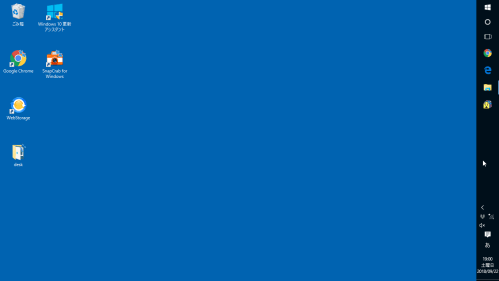
タスクバーが右にある状態です。
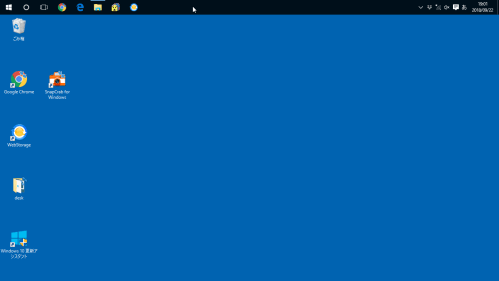
タスクバーが上にある状態です。
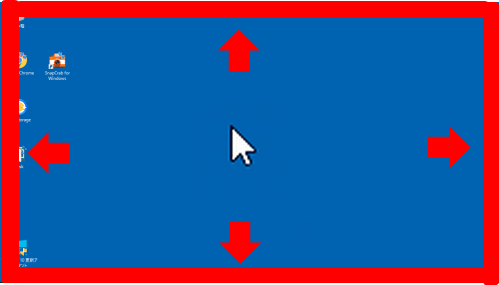
タスクバーは、「上」「右」「左」「下」に設定することが可能です。その為、上記のように、マウスのポインタを上下左右のすべての方向に移動してみましょう。
もしも、知らずに、タスクバーの位置が変わっており、なおかつ、自動的にタスクバーが隠れる設定になっている場合は、この方法でタスクバーが表示されます。
タスクバーが消えている人は、「タスクバーを自動で隠す」のチェックを外しましょう。
タスクバーを表示するプログラムが停止している【トラブル】
タスクバーを表示するためには、「explorer.exe」といったプログラムが起動している必要があります。
もしも、タスクバーが消えて、表示されない場合は、何かしらのトラブルによって「explorer.exe」が起動していない、停止している可能性があります。
タスクバーが消えたトラブルから回復する方法
タスクバーのプログラムが何かしらのトラブルで停止している場合は、「explorer.exe」を再起動させるためにパソコンを再起動するといいです。
多くの場合、パソコンを再起動すると、同時に、「explorer.exe」のプログラムも再起動されて、タスクバーが表示されます。
パソコンを再起動しても、タスクバーが表示されない場合は、下記の手順で、手動で「explorer.exe」のプログラムを起動してください。
タスクバーのプログラム「explorer.exe」を再起動させる方法
「explorer.exe」を再起動させることで、消えたタスクバーが表示されるようになります。
タスクバーのプログラム「explorer.exe」を起動させる為には、タスクマネージャーを開きます。
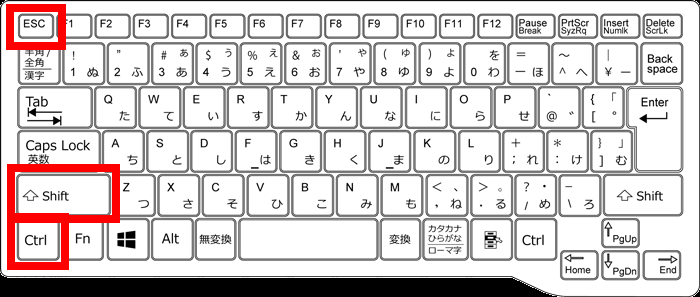
タスクマネージャーを起動するためには、「Ctrl」+「Shift」+「Esc」のキーを同時に押します。
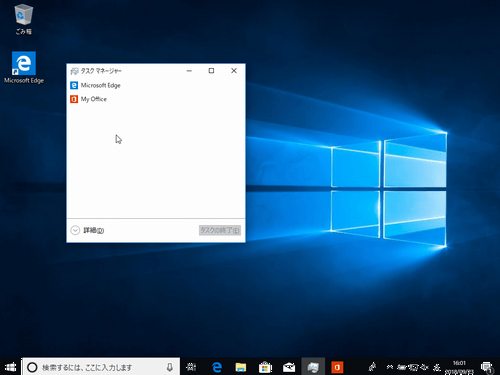
上記は、タスクマネージャーの画面が表示された状態です。
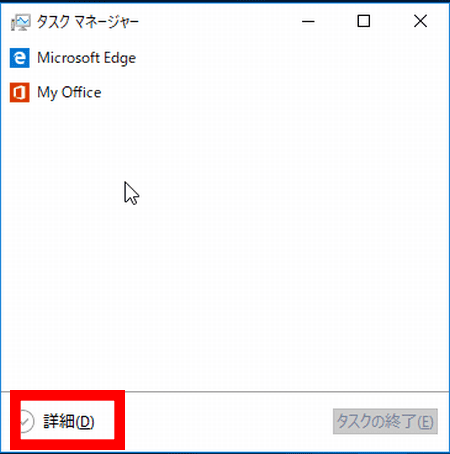
こちらは、タスクマネージャーのシンプル版の画面です。詳細を表示するために、「詳細」を左クリックします。
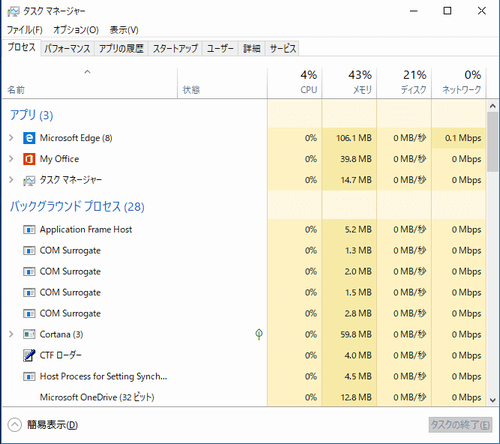
こちらが詳細のタスクマネージャーの画面です。
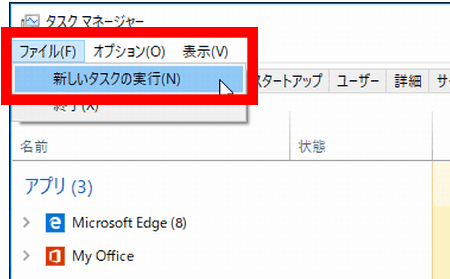
タスクマネージャーの「ファイル」⇒「新しいタスクの実行」を左クリックし、「新しいタスクの作成」画面を起動します。
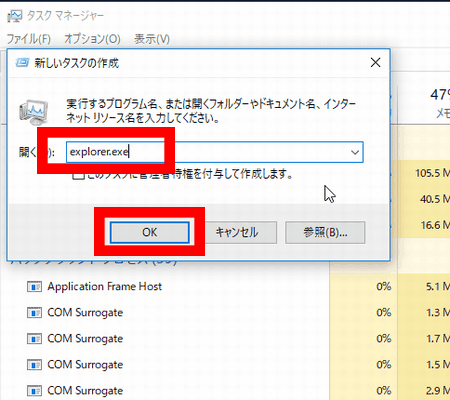
「新しいタスクの作成」画面に「explorer.exe」と入力し、「OK」を左クリックします。
これで「explorer.exe」のプログラムが再度、起動することで、タスクバーが表示されるようになります。
何度もタスクバーが消える現象が起こる場合
通常、タスクバーが消えるのは、メモリ不足により、エキスプローラーなどが処理中のままになり、パソコンがフリーズしたことで、「explorer.exe」のプログラムが停止しているためです。
この為、パソコンがフリーズしないようにするためには、
- メモリの増設を行う
- 仮想メモリを増やす
- 同時に複数のアプリを起動しない
- ブラウザーで沢山のタグを開かない
などのように、パソコンの処理速度をアップする。または、パソコンに負荷をかけないように注意することで対応できます。
まとめ
今回は、タスクバーが消えた原因とタスクバーを復活させる方法を紹介しました。まずは、Windowsの設定を見直すのが基本です。
また、トラブルでタスクバーが表示されない場合は、基本的に、パソコンを再起動すると直る可能性があります。それでもダメな場合は、タスクバーのプログラムである「explorer.exe」を


)





