【プリントスクリーン(prtsc)】Windowsパソコンの画面をコピーするスクショの方法【まとめ】
Windowsパソコンの画面をコピーする方法として、スクショ(スクリーンショット)、Print Screen(プリンスクリーン)とは何か?具体的に、どのような使い方をするのか?「スクショ」の利用方法も紹介しています。
具体的には、ここでは、今、表示しているパソコンの画面を
- ペイントソフトを使ってパソコンの画面を画像として保存する方法
- パソコンの画面の画像をワードやエクセルに貼りつける方法
といった方法を使って、スクリーンショット(スクショ)の使い方を学ぶことができます。
ちなみに、「Print Screen」は、略して「PrtSc」といった文字でキーボードに印刷されているケースもあります。
目次
Windowsパソコンのプリントスクリーン(prtsc)・スクリーンシィットとは?
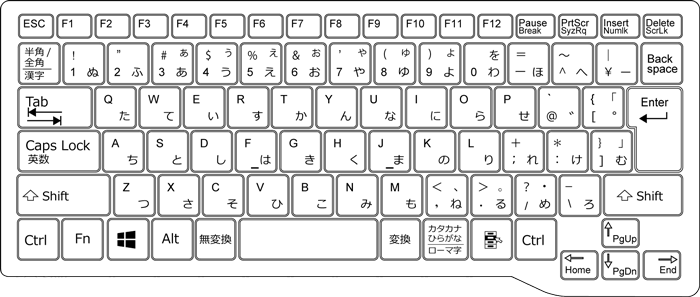
パソコンのプリントスクリーン(prtsc)・スクリーンショットというのは、パソコンのデスクトップやウィンドウなどの画面をコピーして画像として保存できる機能です。
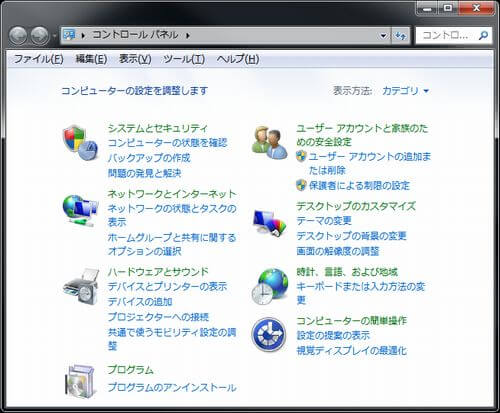
具体的には、パソコンの画面に表示している内容を画像として保存することができます。
プリントスクリーン(prtsc)・スクリーンショットの方法
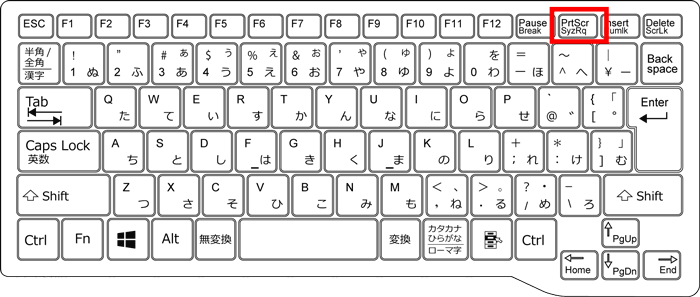
Windowsパソコンのプリントスクリーンは、キーボードの右上にある「PrtSc SysRq」のキーを押すことによって利用できます。「PrtSc」は、「Print Screen」の略です。
キーボードによっては、「Print Screen」という文字が印刷されている場合もあります。
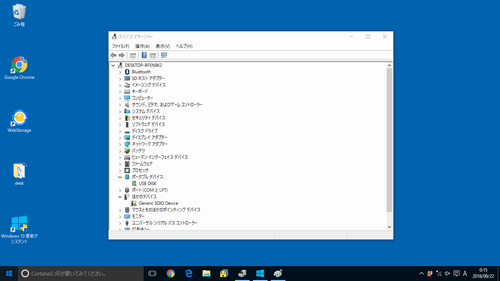
「Print Screen」のキーを押すと、パソコンの画面全体が保存されます。
特定のウィンドウのみ画像に保存したい場合
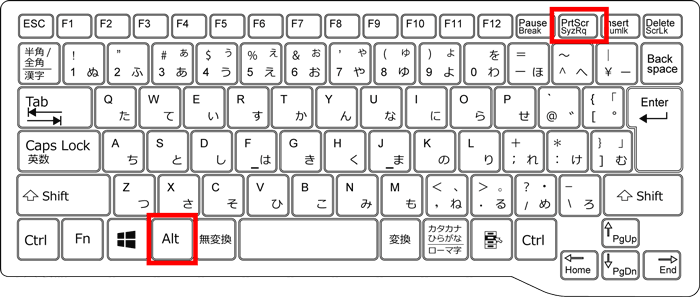
「Alt」+「PrtSc」を同時に押すことで、指定したウィンドウのみを保存することができます。
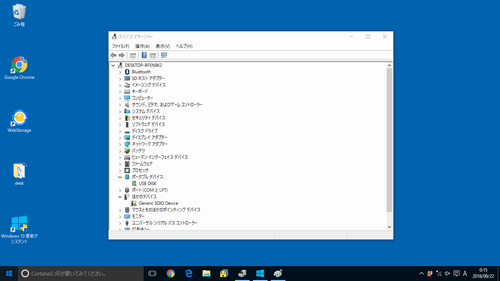
例えば、このような画面の場合、中央にある「デバイスマネージャー」のウィンドウをマウスで選択した状態にします。
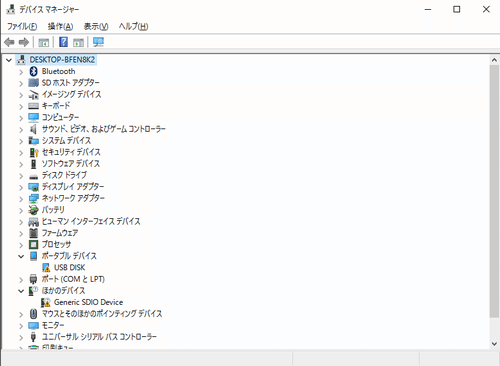
その状態で、「Alt」+「PrtSc」を押すと上記のような、選択しているウィンドウのみが画像として保存されま。
パソコンの画面のコピーを保存する方法
ここでは、ペイントというソフトを使い、パソコンの画面を、「Print Screen(PrtSc)」を使って、パソコンに画像を保存する方法を紹介します。
ここでは、「デバイスマネージャーの画面」を画像として保存する方法を紹介します。
①保存する画面を表示する
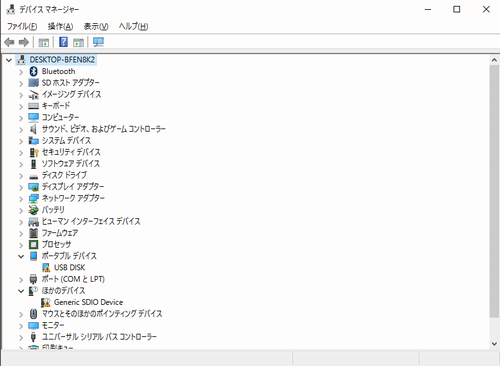
まずは、デバイスマネージャーの画面を開きます。デバイスマネージャーの画面を開き、マウスで選択した状態にします。
※実際には、保存したい画面で試してもらえればいいです。
②デバイスマネージャーの画面をパソコンに覚えさせる
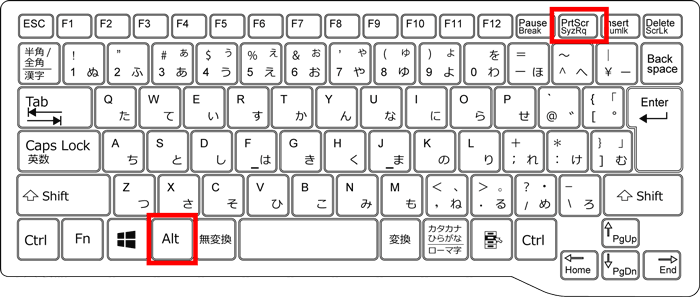
次に、キーボードの「Alt」+「PrtSc」のボタンを押して、デバイスマネージャーの画面をパソコンに覚えさせます。
③画像を保存する「ペイント」というソフトを起動する
Windowsに標準でインストールされている画像を編集を行うソフトの「ペイント」を起動します。
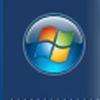
「スタート」ボタンを左クリックし、メニューを表示します。ます。
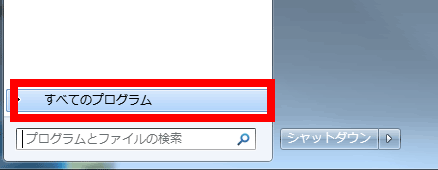
メニューの一番下にある「すべてのプログラム」を左クリックします。
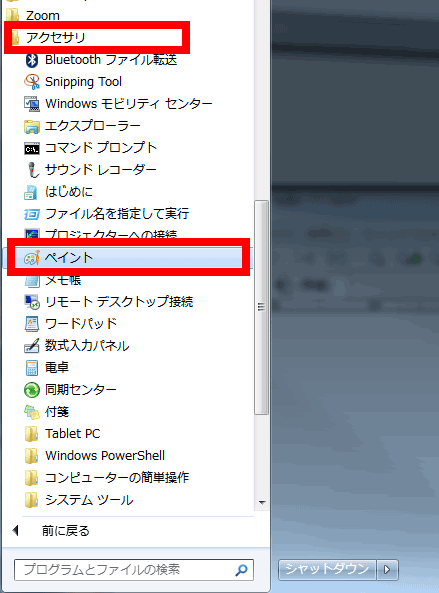
メニューの中の「アクセサリ」を選択し、アクセサリ内のプログラムを表示させます。その中の「ペイント」を左クリックするとペイントが起動します。
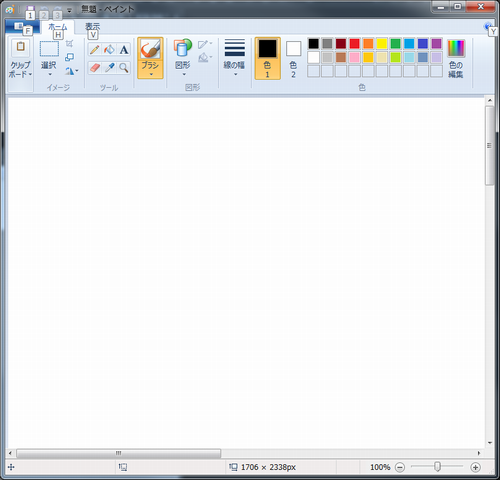
上記が、ペイントのソフトが起動した状態です。
④ペイントに画面を貼りつける
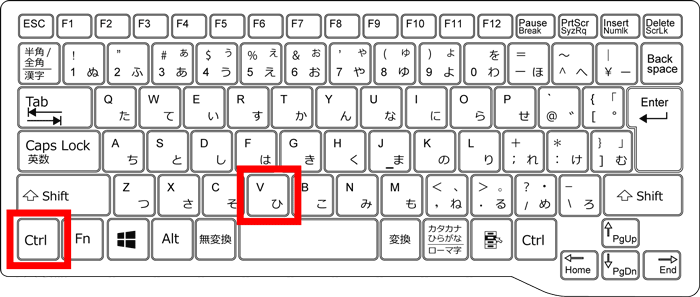
ペイントのソフトを選択した状態で、キーボードの「Ctl」+「V」を押すと、ペイントにデバイスマネージャーの画面が張り付けられます。
⑤ペイントに画面が貼りついた状態

上記が、ペイントに「デバイスマネージャー」の画面が張り付けられた状態です。
⑥ペイントで画像を保存する
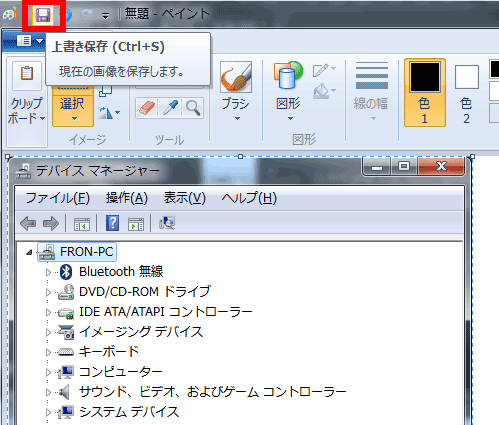
ペイントの左上にあるマークを左クリックすることで、画像を保存することができます。
⑦画像を保存
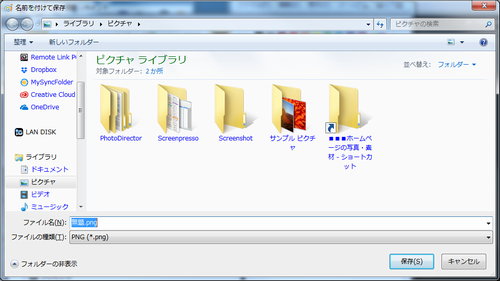
上記の画面で、パソコンの好きなところに画像として保存することができます。
Word(ワード)に画面のコピーを貼りつける方法
ここでは、Word(ワード)に、Windowsの画面のコピーを貼りつける方法を紹介します。
①Word(ワード)を起動
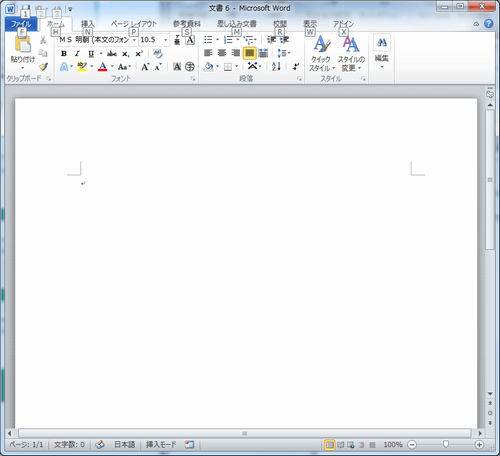
まずは、マイクロソフトのWord(ワード)を起動します。
②コピーする画面が開きます
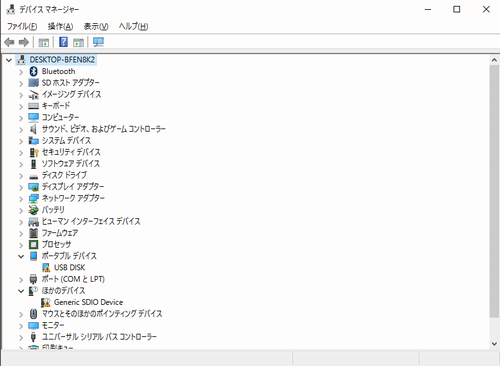
今回は、Word(ワード)にコピーする画面として、「デバイスマネージャー」の画面を起動します。
③保存する画面をパソコンに覚えさせる
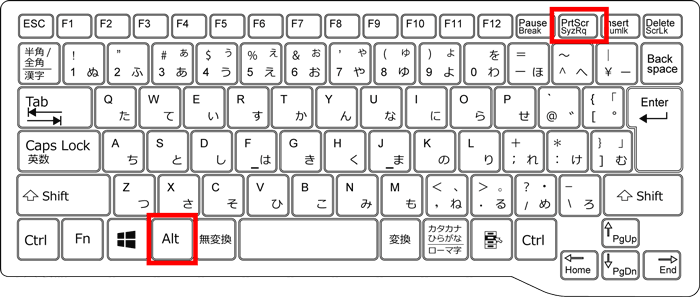
「デバイスマネージャー」の画面を選択した状態で、キーボードの「Alt」+「PrtSc」を押して、「デバイスマネージャー」の画面をパソコンに覚えさせます。
④Word(ワード)を選択
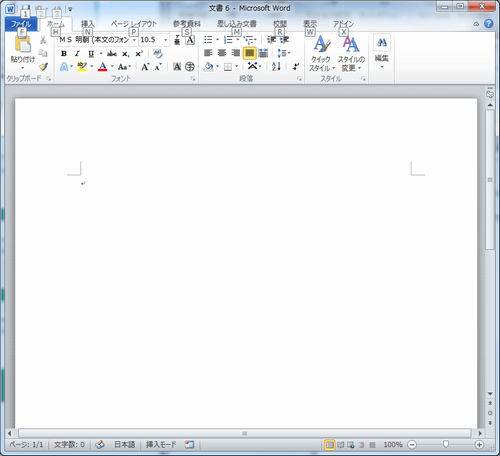
Word(ワード)を選択します。
⑤Word(ワード)に貼りつけます
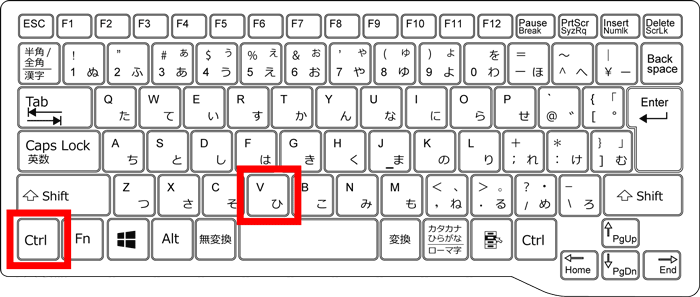
Word(ワード)を選択した状態で、「Ctl」+「V」のキーを押します。
⑥Word(ワード)に画面の画像を貼りつける
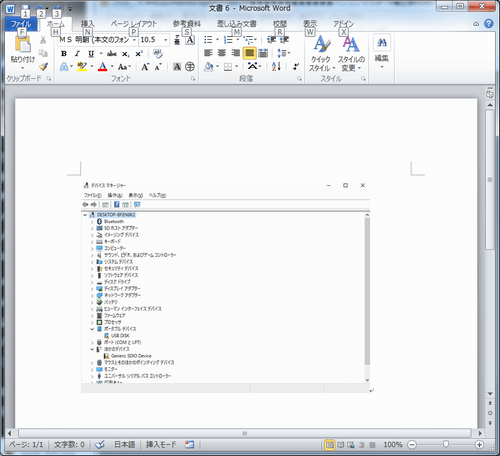
上記が、Word(ワード)に、デバイスマネージャーの画像が張り付けられた状態です。文章作成など、パソコンの画面をワードで使いたい場合は、ここで紹介した方法を活用してください。
Excel(エクセル)に画面のコピーを貼りつける方法
ここでは、Excel(エクセル)に、Windowsの画面のコピーを貼りつける方法を紹介します。
①EXCEL(エクセル)を起動します
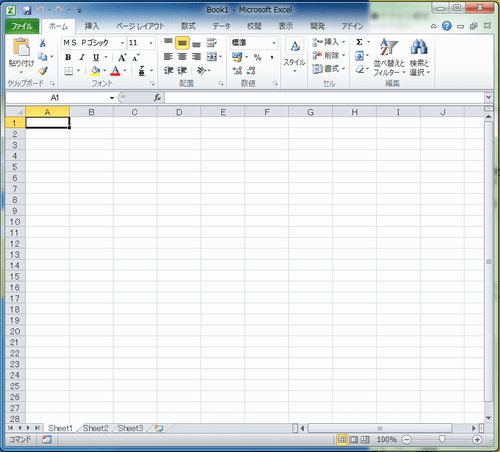
まずは、マイクロソフトのEXCEL(エクセル)を起動します。
②コピーする画面の「デバイスマネージャー」の画面を開きます
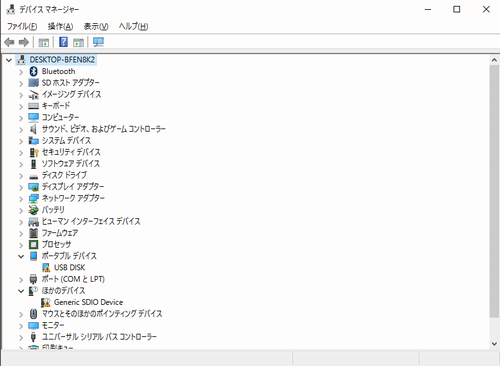
今回は、EXCEL(エクセル)にコピーする画面として、「デバイスマネージャー」の画面を起動します。
③保存する画面をパソコンに覚えさせる
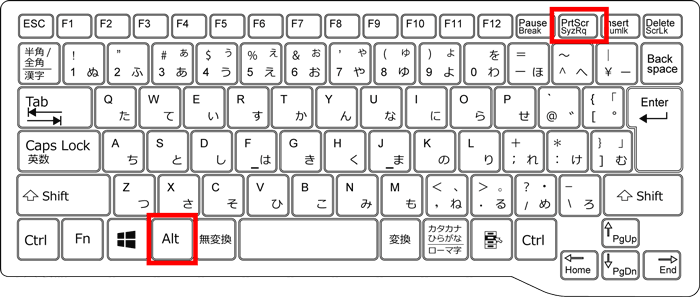
「デバイスマネージャー」の画面を選択した状態で、キーボードの「Alt」+「PrtSc」を押して、「デバイスマネージャー」の画面をパソコンに覚えさせます。
④EXCEL(エクセル)を選択します
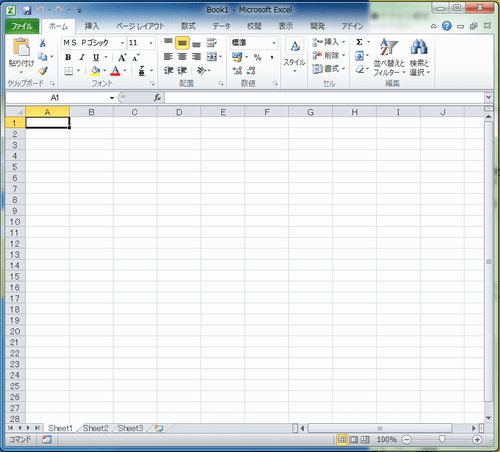
画像を貼りつける先となる、マイクロソフトのEXCEL(エクセル)を選択します。
⑤EXCEL(エクセル)に貼りつけます
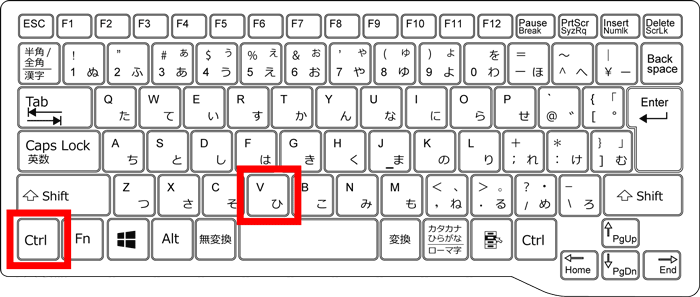
EXCEL(エクセル)を選択した状態で、「Ctl」+「V」のキーを押します。
⑥EXCEL(エクセル)に画面の画像を貼りつける
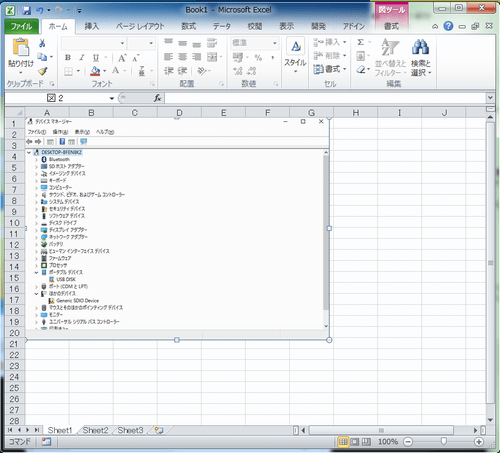
上記が、EXCEL(エクセル)に、デバイスマネージャーの画像が張り付けられた状態です。EXCEL(エクセル)で、資料を作る時に、パソコンの画面を使用する時に、この方法を活用することができます。
まとめ
Windowsパソコンの画面をコピーする方法として、スクリーンンショット、プリントスクリーンの方法を紹介しました。
ここでは、Windowsパソコンの画面を画像として保存する方法、Word(ワード)やEXCEL(エクセル)に、画像を貼りつける方法を紹介しました。
資料作成であったり、パソコンでエラーメッセージが表示された時に、シェアする方法として活用もできるので活用して頂ければと思います。


)





