SSDの寿命の時間や症状の確認(TBWとは?)寿命を延ばす方法とソフトで診断・測定しチェックする方法
SSDの寿命は、どれくらいなのでしょうか?ここでは、SSDの寿命の時間、容量がどれくらいか確認する方法と寿命を延ばす方法を紹介しています。
具体的に、SSDの寿命の測定、診断をしチェックする方法としては、メーカーのソフトウェアやフリーソフトを使ったやり方を紹介しています。
目次
SSDの寿命は「時間」でなく「容量」で測定できる!?
SSDの寿命は、「SSDに読み書きした容量」で診断されます。
ちなみにハードディスクは、ディスクを使用した時間で寿命が測定されます。
SSDの寿命は、メーカーによっては、耐久性として「TBW」が公開されている!?
具体的なSSDの寿命は、SSDメーカーによっては、「TBW」というSSDの耐久性が公開されているケースがあります。
一般的に、SSDの場合の寿命は、TBWで判断されることが多いです。
具体例で、「TBW (耐久性)」について紹介
具体的な例としては、Western Digital(ウェスタン デジタル)といったハードディスクやSSDを作っているメーカーの「WD Blue 3D NAND SATA SSD」といった2TBのSSDの場合を例に紹介します。
このSSDは、通販サイトのAmazon.co.jpで調べてみると、TBWが「最大500TBW」と記載されています。
この2TBのSSDは、最大500TBまで、読み書きできるので、かなり長い間使えそうな気がします。
※SSDの現在、どれだけ読み書きしたかは、下の方で紹介しています。
購入前に、TBW(耐久性)を調べる方法
SSDを購入する前に、TBWを調べるためには、まずは、購入を検討している通販サイトに記載されているか確認すると良いです。
通販サイトに記載されていない場合は、、SSDのメーカーのホームページをチェックします。また、Googleで「SSDの型番 + TBW」で検索するといいです。
もしも、パソコンやインターネットが苦手で、調べるのが難しい場合は、ヨドバシカメラやエディオンなどの、電気屋さんに行って聞いてみると楽にTBWを教えてもらえます。
※故障するまでの時間の「MTTF」も後悔されている
メーカーによっては、SSDが故障するまでの時間となる「MTTF」が公開されているケースもあります。
ちなみに、先ほどのWestern Digital(ウェスタン デジタル)の「WD Blue 3D NAND SATA SSD」のSSDの場合、175万時間
SSDの残りの寿命を確認するフリーソフトの利用方法
SSDの寿命を確認する方法としては、
- SSDメーカーが無料で配布しているソフト
- フリーソフトのCrystalDiskInfo
といったフリーソフトを使った方法を紹介します。
SSDメーカーの無料のソフトで、SSDで診断する方法
SSDを作っているメーカーによっては、無料でSSDの診断ができる無料ソフトを配布しているケースがあります。ただし、メーカーの無料ソフトは、自社のSSDしか診断できないので、他のメーカーのSSDの診断はできません。
ここでは、SSDメーカーとして有名な
- Western Digital(ウェスタン デジタル)
- SanDisk(サンディスク)
といった2つのメーカーの無料ソフトを紹介します。
Western Digital(ウェスタン デジタル)
Western Digital(ウェスタン デジタル)のSSD診断ツールは、「Western Digital SSDダッシュボード」という名前のソフトウェアです。
Western Digital SSDダッシュボードは、Googleで「WD SSD Dashboardソフトウェア」と検索して出てくる
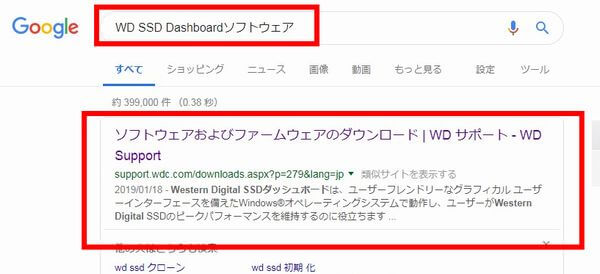
こちらのページから、下記のページに行くことができます。
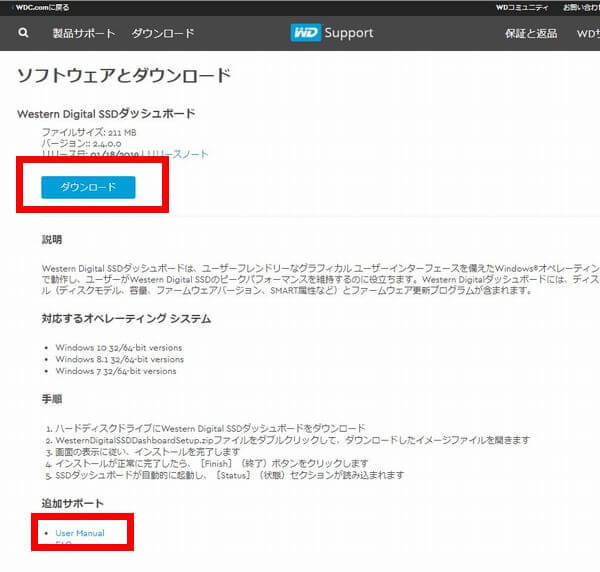
⇒こちらをクリックすると上記のホームページに行けます。
こちらのページの「ダウンロード」ボタンを左クリックすると、Western Digital(ウェスタン デジタル)の診断ツールの「Western Digital SSDダッシュボード」をダウンロードすることができます。
下の方の赤枠で囲っている「User Manual」の部分をクリックすると英語のマニュアルを見ることができます。
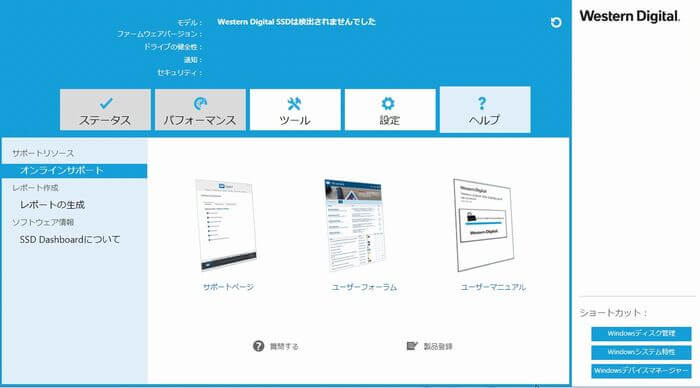
インストールしたソフトを起動すると、このような画面になります。
上記のツールの「Life Remaining」といった、「残余寿命」「余寿命」の部分をチェックすると確認することができます。
SanDisk(サンディスク)
SanDisk(サンディスク)のSSDの寿命をチェックする診断ツールは、
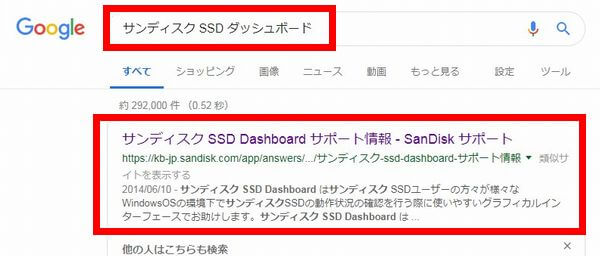
このように、Googleで、「サンディスク SSD ダッシュボード」と検索します。
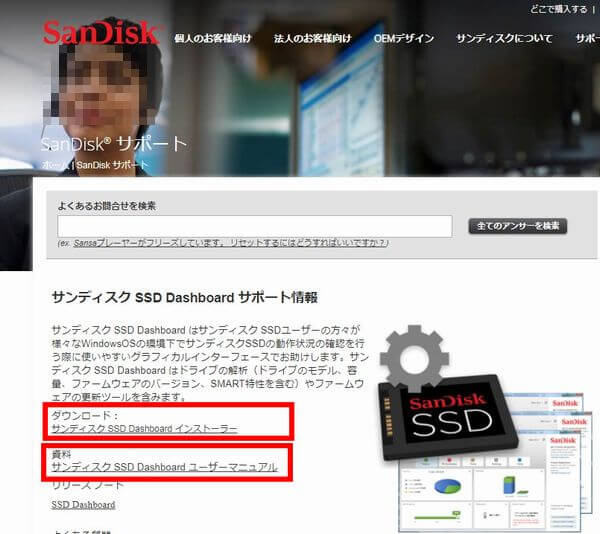
⇒こちらをクリックすると上記のホームページに行けます。
上記の画面の上側の赤枠の文字を左クリックするとツールをダウンロードできます。
下にある赤枠の文字を左クリックすると、日本語のマニュアルを見ることができます。
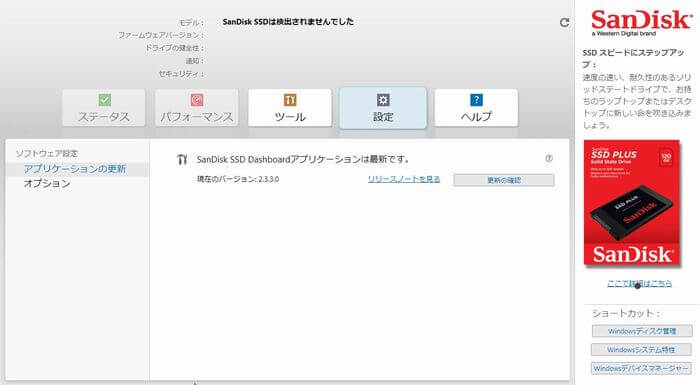
インストールすると、上記の画面が起動します。
ツールのLife Remaining(寿命)の部分を確認することで、ドライブ使用期限内に、実行できる書き込みの残量をチェックすることができます。
フリーソフトの「CrystalDiskInfo」で測定してチェックする方法
Western Digital(ウェスタン デジタル)やSanDisk(サンディスク)のような測定ツールが配布されていない場合は、フリーソフトの「CrystalDiskInfo」をダウンロードして使うといいです。
フリーソフトの「CrystalDiskInfo」を見つけるためには、Googleで「フリーソフト CrystalDiskInfo」と検索します。
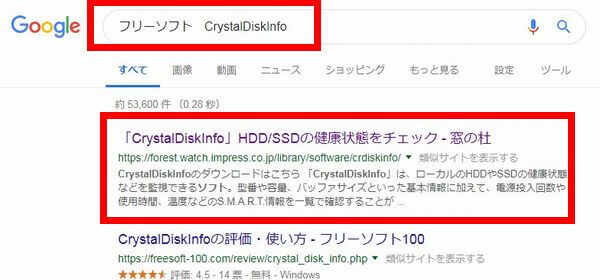
上記がGoogleで検索した状態です。
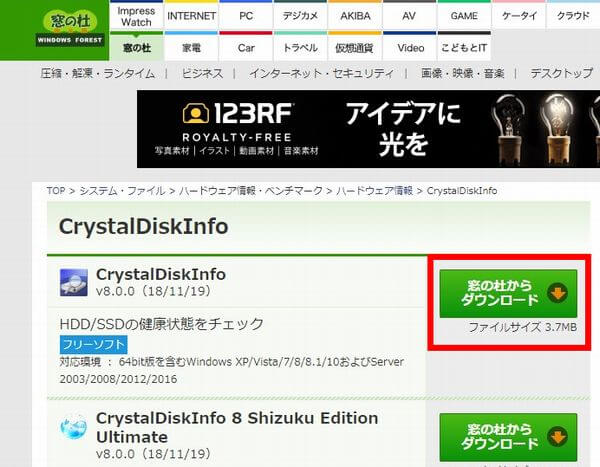
⇒こちらをクリックすると上記のホームページに行けます。
上記の「窓の杜からダウンロード」します。ダウンロードしたファイルをダブルクリックするとCrystalDiskInfoをインストールできます。
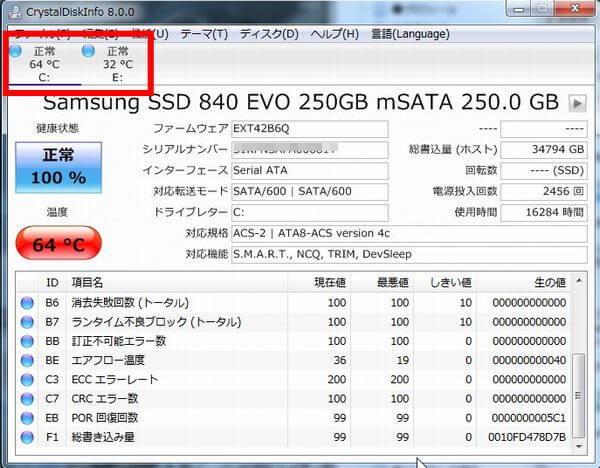
インストールすると、上記の画面が起動します。画面の左上に、パソコン内にあるディスクが選択できるようになっています。
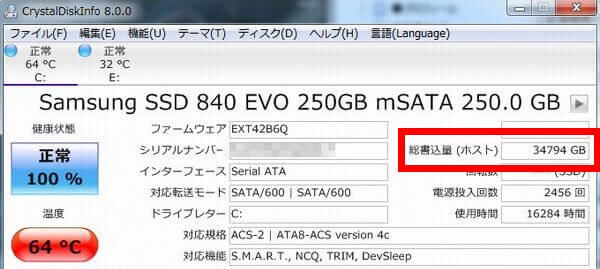
上記の画面の右側に、総書込量が表示されています。これを参考に、どれくらいの
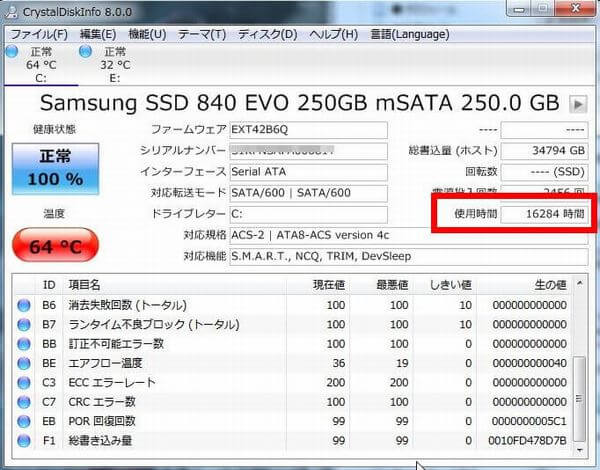
画面の右方向に、SSDやハードディスクの使用時間を確認することができます。

SSDのメーカーの種類によっては、上記の様に、「残り寿命」が表示されないケースもあります。
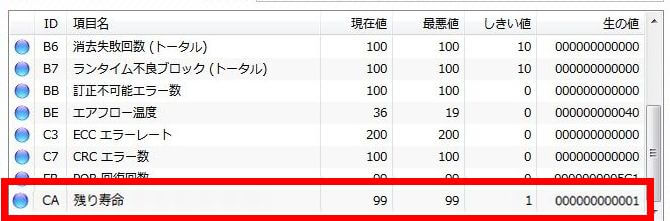
「残り寿命」が表示されると上記のようになります。
以上の通り、SSDの寿命を測定するためのソフトを3つ紹介させていただきました。SSDのディスクの故障が心配な場合は、チェックツールをインストールして診断しておくと安心です。
SSDの状態が良くない場合
診断ツールでSSDをチェックして状態が悪いことが分かった場合は、スグに、外付けのハードディスク、SSDにバックアップを取りましょう。
また、「Dropbox」や「Microsoft OneDrive」「iCloud」などのオンラインストレージに、バックアップを取っておくのもオススメです。
SSDが故障する前兆の症状とは?
SSDが、故障する前兆としては、どのような症状があらわれるのかを紹介します。
SSDの状態が悪くなってくると下記のような症状が出始めます。
- パソコンを起動後、しばらくフリーズする
- SSDが1週間に1度程度、認識しなくなる
- ディスクエラーでブルースクリーンが起こるようになる
その後、SSDが壊れて動かなくなる1週間前程度は、時々、フリーズする程度になります。
さらに、数時間や起動後、数分でパソコンがフリーズすると、SSDが壊れる前兆です。
SSDが壊れるとディスクエラーが起き、自動修復してもフリーズして起動しなくなります。
SSDの寿命を延ばす方法
SSDは、使い方によって、寿命を延ばすことも可能です。基本的に、SSDは、データの読み書きの量で寿命が決まります。
寿命を伸ばすためには、不要なファイルのコピーや書き込みを行わないようにするのがポイントです。
特に、動画ファイル、画像ファイル、音声ファイルなどをコピーすると、SSDへの書き込み容量を大きく使用する事になるので、注意が必要です。
まとめ
今回は、SSDの寿命について、どれくらいの時間、容量、使用すると故障するのかを調べて紹介しました。
SSDの故障が気になる人は、診断ツールをパソコンにインストールし、定期的に測定しておくのがお勧めです。
そのうえで、パソコンがフリーズする回数が増えてきたら、バックアップを取得し、SSDを新しいディスクに取り換えるのがお勧めです。


)





