IPアドレスの確認方法!Win10パソコン・スマホ・iphoneで、コマンド・サイトでipアドレスを確認する方法を紹介
ここでは、現在使っているパソコン、スマホ、iPhoneなどの端末でIPアドレスを確認する方法を紹介しています。
▼あなたが使っているIPアドレス▼
216.73.216.183
パソコン、スマホ、iPhone、タブレットなどで、簡単に現在使っているIPアドレスが知りたい場合は、上記のIPアドレスが参考になります。
ただし、上記のIPアドレスは、グローバルIPアドレスになります。
目次
IPアドレスをサイトで確認する方法
IPアドレスをWindows10のパソコン、スマートフォンやiPhone、タブレットで、サイトで確認したい場合は、下記を参照してください。
▼あなたが使っているIPアドレス▼
216.73.216.183
IPアドレスをコマンドで確認する方法【Windows10の場合】
ここでは、IPアドレスをコマンドで確認する方法を紹介します。サイトでIPアドレスを確認する方法よりも、コマンドでIPアドレスを確認する法が、より詳しい情報を知ることができます。
なお、コマンドを使った方法は、ローカルIPアドレスを知ることができます。
また、ここでは、Windows10で操作方法を紹介していますが、コマンドプロンプトの画面を開くことができれば、Windows7やWindows8など、他のOSでも同じ方法でIPアドレスを知ることができます。
具体的な、コマンドでIPアドレスを知るための手順は、下記の通りです。
1:Windows10のコマンドプロンプトでIPアドレスを確認する方法
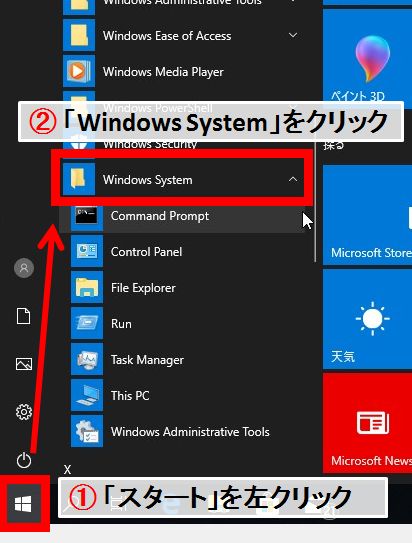
①:Windows10の「スタート」を左クリックします。
②:スタートメニューの中の「Windows System」を左クリックします。
2:「コマンドプロンプト」の画面を起動
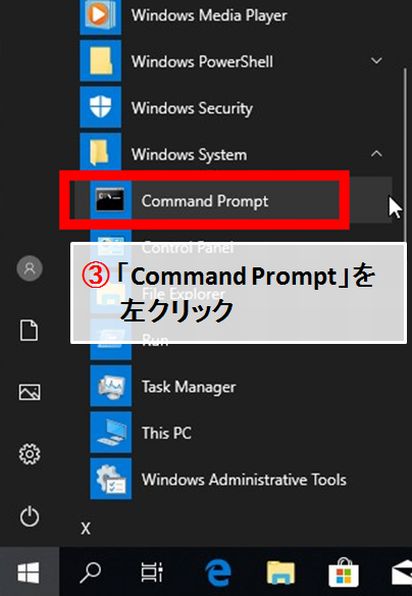
③:「Windows System」の中の「Comand Prompt」を左クリックします。
3:「ipconfig」と入力します。
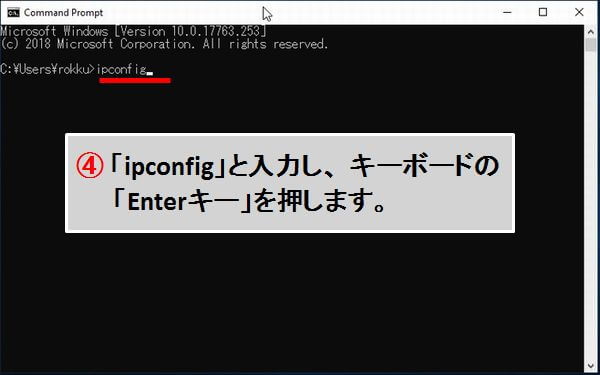
④:「Comand Prompt(コマンドプロンプト)」の画面が表示されたら「ipconfig」と入力し、キーボードの「Enterキー」を押します。
4:IPアドレスの確認
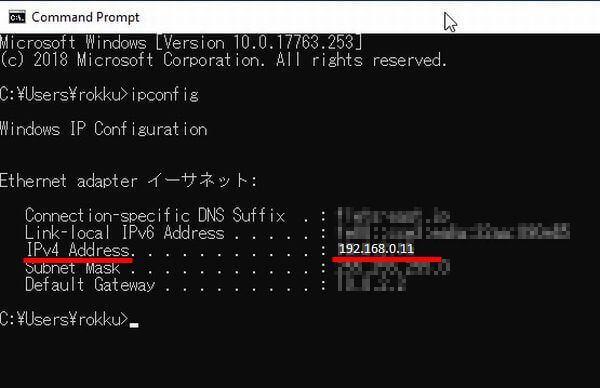
上記の「IPv4 Adress」という部分が、現在使っているIPアドレスの表示になります。
ちなみに、「Link-local IPv6 Address」は、IPv6のIPアドレスが表示されています。
上記がコマンドを使ったIPアドレスの確認方法です。
上記のコマンドプロンプトの画面でIPアドレスが確認できない場合は、下記の「ネットワーク管理画面」を使った方法を試してください。
Windowsの「ネットワーク管理画面」でIPアドレスを確認する方法
コマンドプロンプト以外にも、自分のパソコンのIPアドレスを知る方法があります。ここでは、Windowsの「ネットワーク管理画面」を使って、IPアドレスを知る方法を紹介します。
Windows10の場合
ここでは、Windows10の場合の、ネットワーク管理画面を表示する方法を紹介します。
1:「スタート」を左クリック
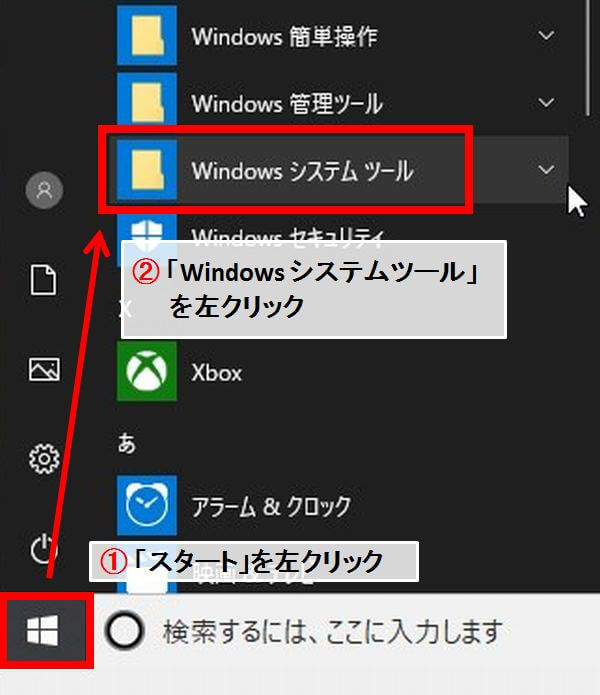
1:Windows10の「スタート」を左クリックしてメニューを表示します。
2:「コントロールパネル」を左クリック
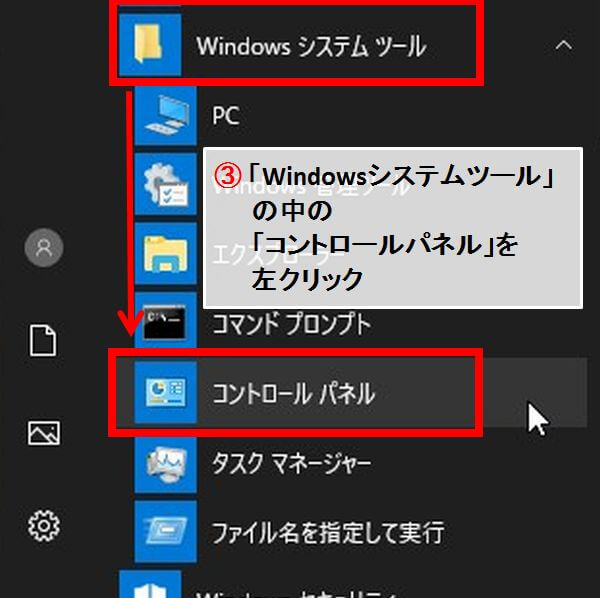
2:Windows10のメニューの「Windowsシステムツール」の中にある「コントロールパネル」を左クリックします。
3:「ネットワークの状態とタスクの表示」を左クリック
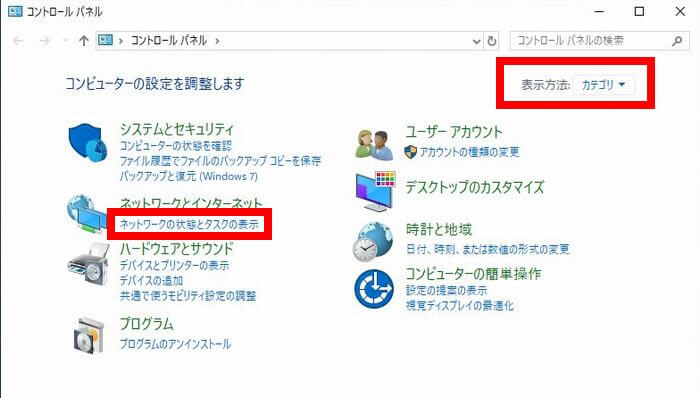
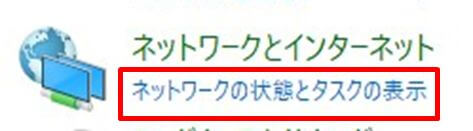
3:「コントロールパネル」の中の「ネットワークの状態とタスクの表示」を左クリックします。
※コントロールパネルの画面の「表示方法」は、「カテゴリ」を選択します。
4:「アダプターの設定の変更」を左クリック
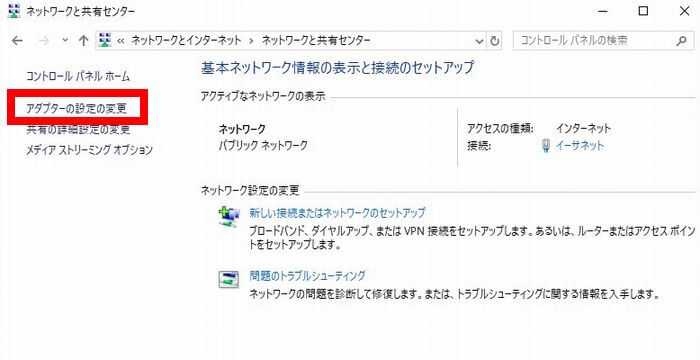
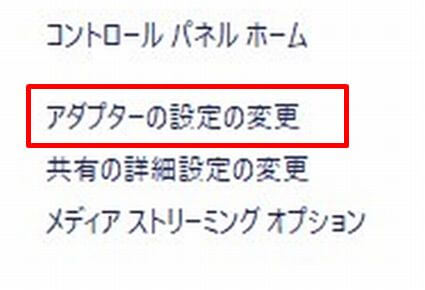
5:「ネットワーク接続の画面」が表示、右クリック
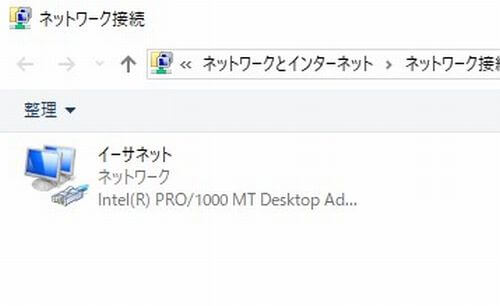
6:「状態」を左クリック
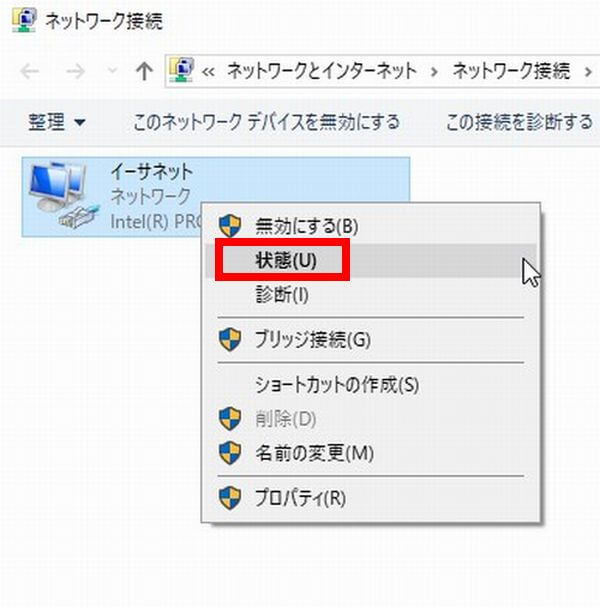
上記の「イーサネット」や「Wi-Fi」のアイコンの上で、右クリックすることで上記のメニューが表示されます。
メニューの中から、「状態」を左クリックします。
7:「ネットワーク接続の詳細」の画面でIPアドレスを確認
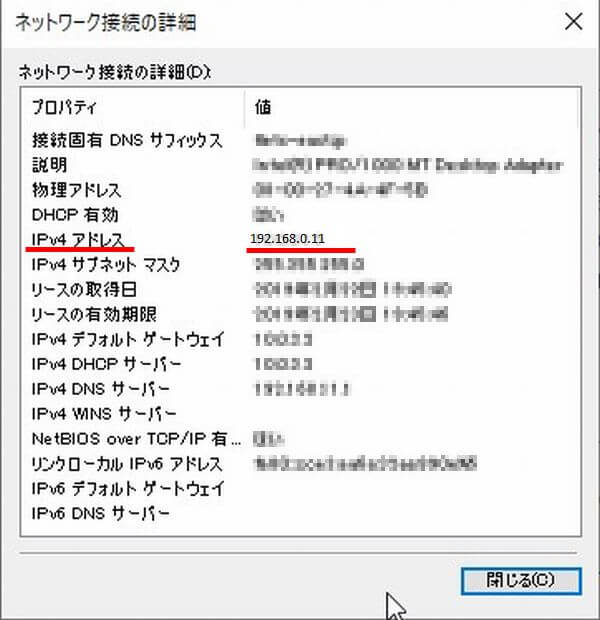
「ネットワーク接続の詳細」の画面が表示されます。「ネットワーク接続の詳細」の画面の「IPv4アドレス」が、IPアドレスになります。
この画面では、IPアドレス以外の項目も確認することができます。
Windows8の場合
Windows8の「ネットワーク管理画面」で、IPアドレスを確認する手順は、下記の通りです。
- 「スタート」
- 「コントロールパネル」
- 「ネットワークとインターネット」
- 「ネットワーク接続」
- 「状態」
- 「詳細」
↓↓↓↓
↓↓↓↓
↓↓↓↓
↓↓↓↓
↓↓↓↓
Windows7の場合
Windows7の「ネットワーク管理画面」を起動して、IPアドレスを確認するためには、下記の手順で操作します。
- 「スタート」
- 「コントロールパネル」
- 「ネットワークと共有センタ―」
- 「ネットワーク接続の表示」
- 「この接続を表示する」
- 「詳細」
↓↓↓↓
↓↓↓↓
↓↓↓↓
↓↓↓↓
↓↓↓↓
アクセス先のサイト・サーバーのIPアドレスを確認する方法
ここでは、インターネットでアクセスしているホームページ(サイト)、サーバーのIPアドレスを確認する方法を紹介します。
1:「スタートメニュー」から「Windowsシステムツール」を選択
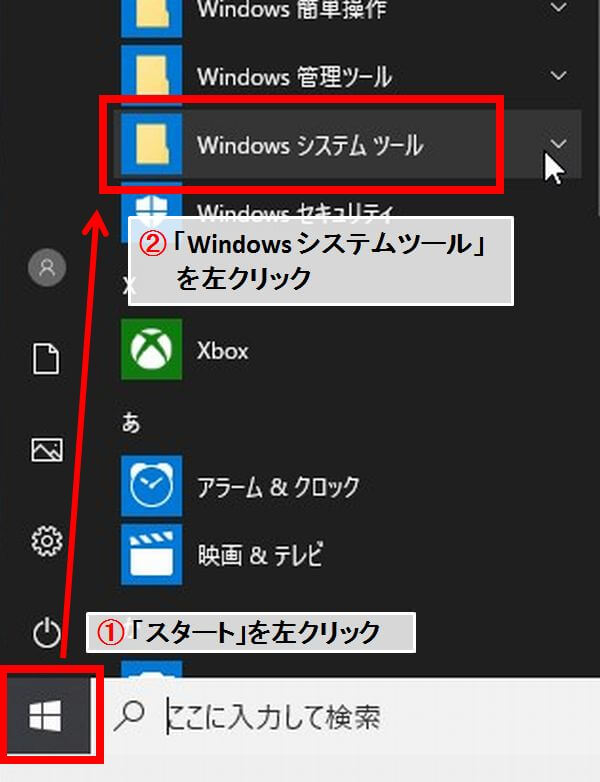
1:Windows10の「スタート」メニューを左クリックします。その後、Windowsのメニューの中から「Windowsシステムツール」を左クリックします。
2:「コマンドプロンプト」を左クリック
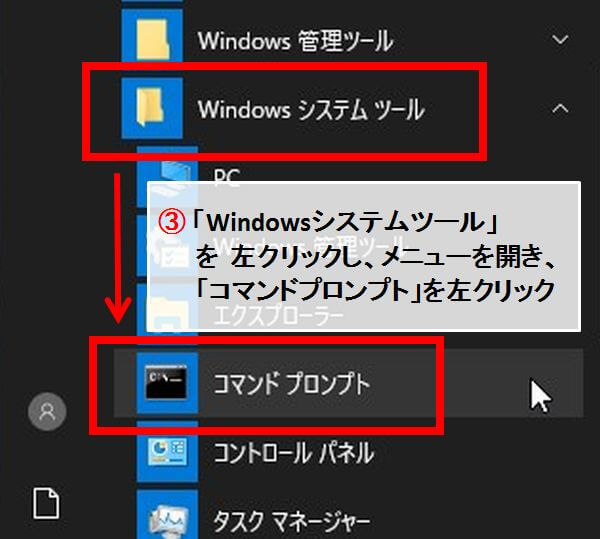
2:Windowsのメニューの「Windowsシステムツール」の中から「コマンドプロンプト」を左クリックします。
3:「nslookup ドメイン名」を入力し、「Enter」を押す
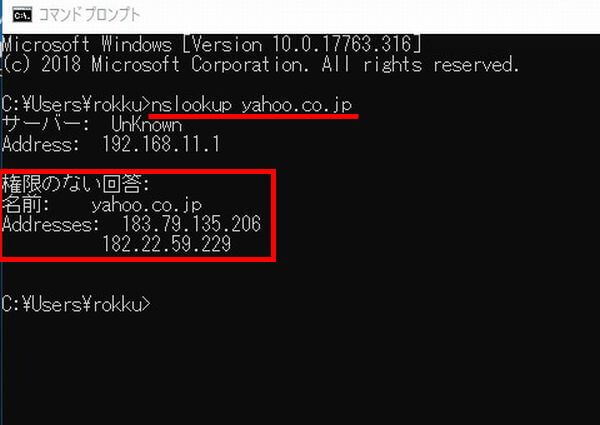
※ここでは、「Yahoo.co.jp」を例に入力方法を紹介しています。
3:コマンドプロンプトの画面で、「nslookup www.yahoo.co.jp」と入力し、キーボードの「Enter」を押します。
そうすると、Yahoo.co.jpのIPアドレスを知ることができます。
まとめ
今回は、IPアドレスを知る方法を複数紹介させていただきました。
具体的なIPアドレスとしては、
- 自分のパソコンのグローバルIPアドレス
- 自分のパソコンのローカルIPアドレス
- アクセス先のサーバー、ホームページのIPアドレス
といった複数の種類のIPアドレスが存在します。
ここで紹介した方法を活用することで、希望のIPアドレスを知ることができると思いますので、ご活用して頂ければと思います。


)





