CSVファイルとは?【まとめ】CSVの意味や作り方、編集、結合などまとめて紹介!
CSVファイルとは?どのようなファイルなのでしょうか?
ここでは、そもそも、「CSVの意味って何なのか?」といった基本的なことから、CSVファイルの「作り方」「編集」「開き方」「エクセルに変換する方法」をまとめて紹介します。
CSVは、英語で、元々「Comma Separated Value」といい、略して「CSV」で「シーエスブイ」と読みます。
「Comma Separated Value」は、直訳すると、
- Comma : カンマ
- Separated : 区切った
- Value : 値
といった通り、「カンマで区切った値」となります。
この為、CSVファイルとは、カンマで区切った値のファイルということになります。
目次
CSVファイルを開くと、こんな感じ・・・!
実際に、CSVファイルを見てみましょう。
こちらがCSVファイルです。
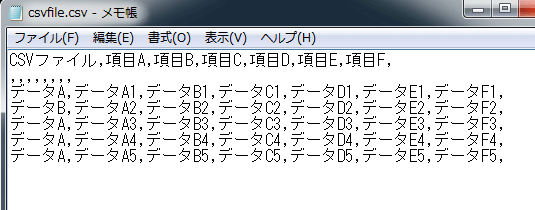
CSVファイルは、「カンマで区切った値のファイル」という名前だけあって、各項目が「,(カンマ)」で区切られています。これがCSVファイルです。
「CSVファイル」の特徴とは!?
CSVファイルは、「文字」と「,(カンマ)」で出来ている非常にシンプルなファイルです。
その特徴としては、軽いデータということもあり、データのやり取りとして使われることが多く、互換性の高いファイルです。
「CSVファイル」は、どんな時に使うのか?
CSVファイルは、一般的には、データのバックアップやデータの移行(引っ越し)などに使われているファイルです。
具体的には、
- Windows Live Mailのアドレス帳
- 年賀状・はがき作成ソフトの住所録
- 販売管理システムや会計システムなどの基幹システムのデータ
- 郵便局の郵便番号データ、気象庁の過去の気象データ
といったデータをバックアップとして保存したり、他のパソコンやシステムに移行(引っ越す)ときにCSVファイルを使うことができます。
「CSVファイル」は、パソコンで見ると、どう見えるのか!?
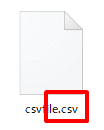
「CSVファイル」は、パソコンで見ると拡張子が「CSV」になっています。
拡張子とは、ファイルが何のソフトで使うことができるか?判別するためのものです。拡張子を見ると、何のソフト(アプリ)で使うファイルか判別することができます。
この拡張子は、ファイル名にプラスして「.(ドット)」の後に、例えば、CSVファイルの場合は、「csv」のように指定します。
その他にも
- 写真 : jpg
- テキスト : txt
- Word文書 : doc
- 音楽ファイル : mp3
- 動画ファイル : mp4
など、様々な拡張子が存在します。
★⇒「拡張子とは?」の詳細はコチラ
なお、拡張子は、パソコンの初期表示では、表示されていないこともあります。表示するためには、パソコンの設定を変える必要があります。
★⇒「拡張子の表示」の方法はコチラ
パソコンでCSVファイルを見ると、どうなるのか?
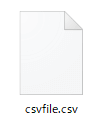
新しくインストールしたWindows10のパソコンで、CSVファイルを見ると上記の通り、真っ白いファイルになります。
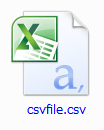
EXCEl(エクセル)をインストールしたパソコンで、「CSVファイル」を見ると、上記のように、エクセルファイルのマークが付いています。
これは、CSVファイルが、エクセルと関連付けられているからこのように見えます。パソコンの設定によっては、別の見え方をする可能性もあります。
CSVファイルを開く方法
ここでは、CSVファイルを開く方法を紹介します。
「メモ帳」でCSVファイルを開く方法
ここで紹介しているのは、Windows10での方法です。
ここでは、「メモ帳」でCSVファイルを開くときの方法を紹介します。なお、ここでは、CSVファイルとメモ帳が「関連付けされていない」ケースで紹介します。
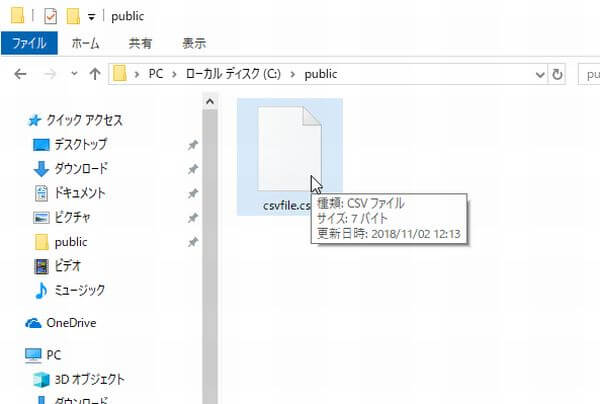
エクスプローラーで、CSVファイルをダブルクリックします。
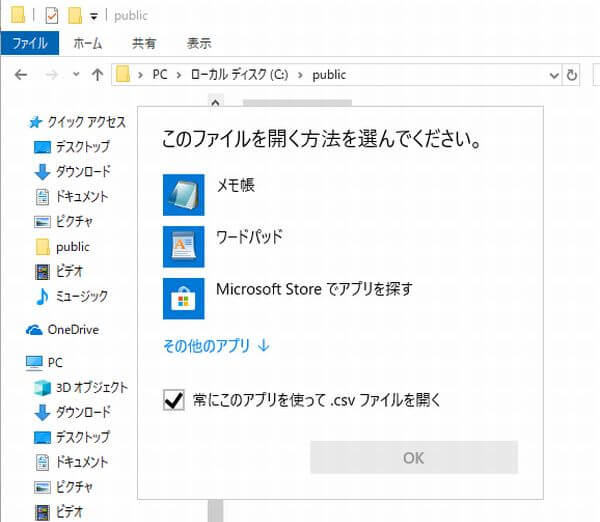
すると、上記の画面が表示されます。
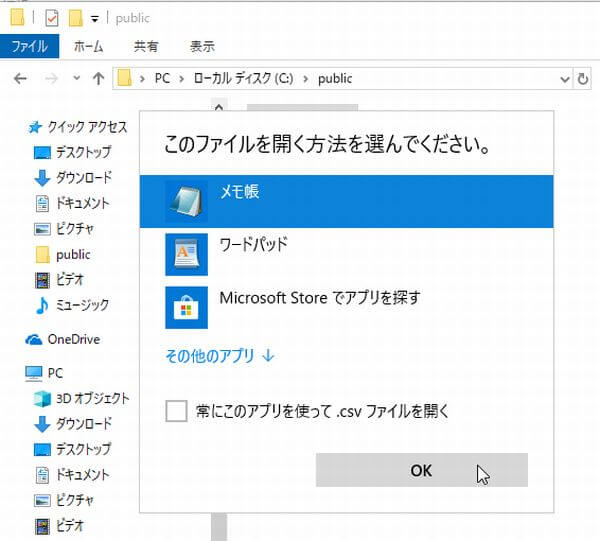
「メモ帳」を選択し、「OK」をクリックします。
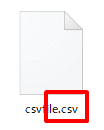
すると「メモ帳」で、CSVファイルを開くことができます。
「EXCEL」でCSVファイルを開く方法
ここでは、EXCE(エクセル)を使って、CSVファイルを開く方法を紹介します。
EXCELとCSVファイルが関連付けられている場合
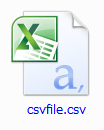
EXCELとCSVファイルが関連付けられている場合は、ダブルクリックするとCSVファイルをEXCELを開くことができます。
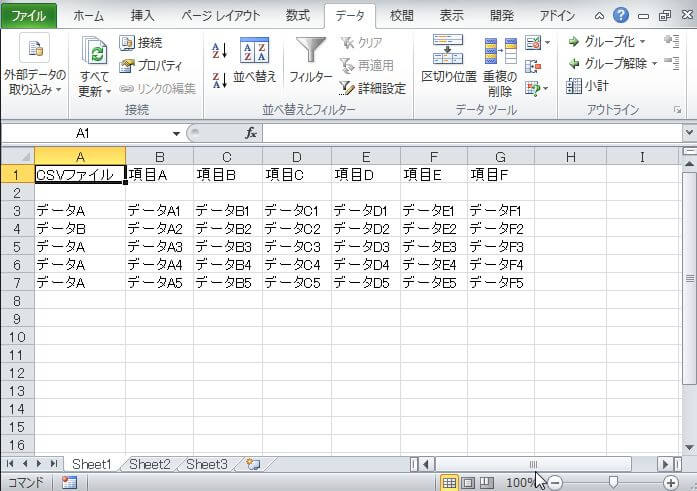
上記の通り、関連付けられていると簡単にEXCELでCSVファイルを開くことができます。
EXCELとCSVファイルが関連付けられていない場合
ここでは、EXCELとCSVファイルが関連付けられていない時に、CSVファイルを開く方法を紹介します。
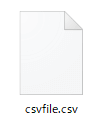
上記の様に、白色のCSVファイルの場合、ダブルクリックしてもEXCELでCSVファイルを開くことができません。
EXCELを開いてから特別な操作をすることで、EXCELでCSVファイルを開くことができます。
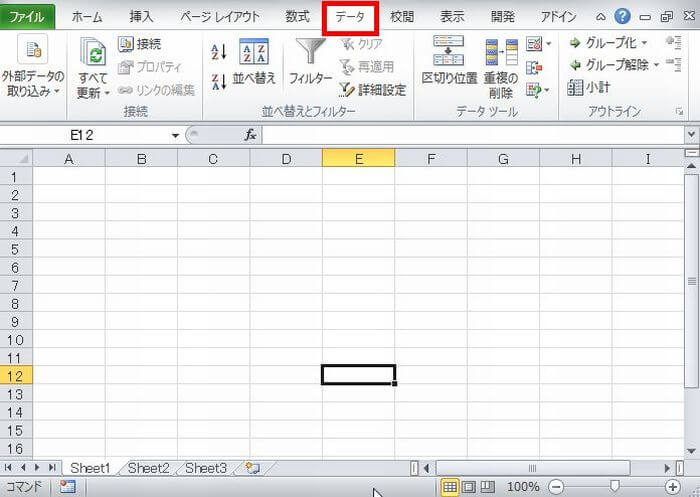
まずは、EXCELを起動します。そして、上部のメニューの「データ」を左クリックし、選択します。
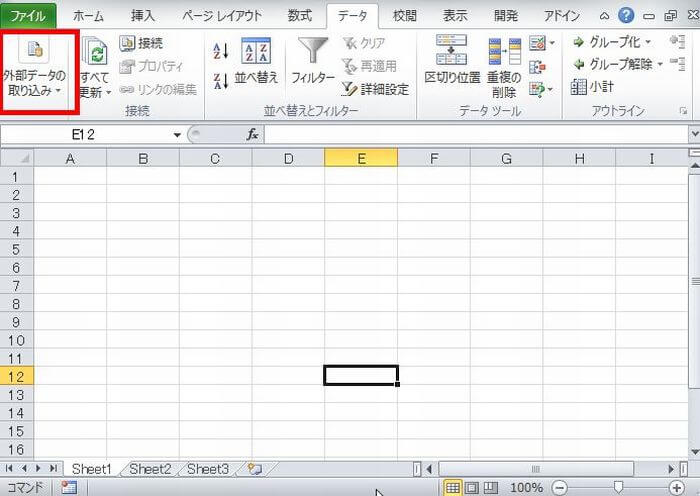
「外部データの取り込み」を左クリックし、選択します。
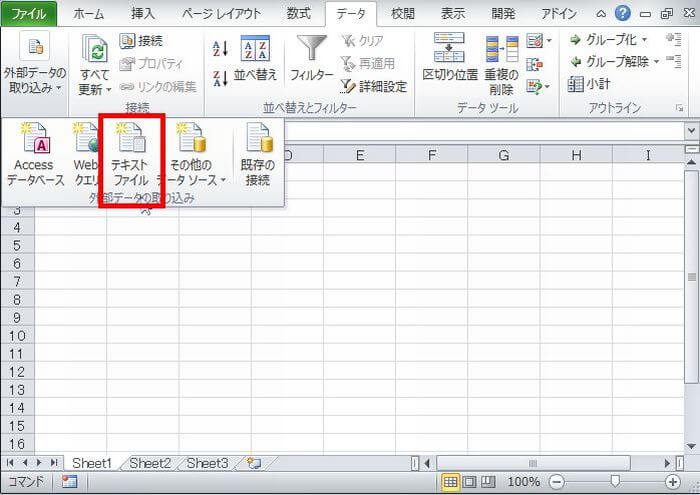
「テキストファイル」を左クリックして選択します。
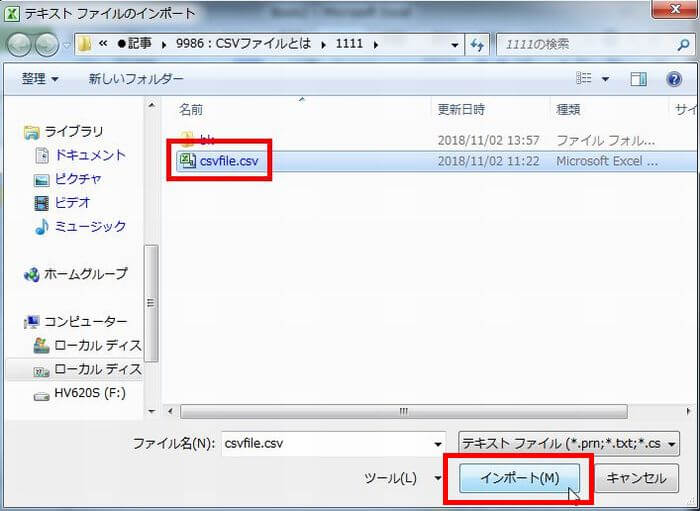
パソコンに保存してある「CSVファイルを選択」して、「インポート」を左クリックします。
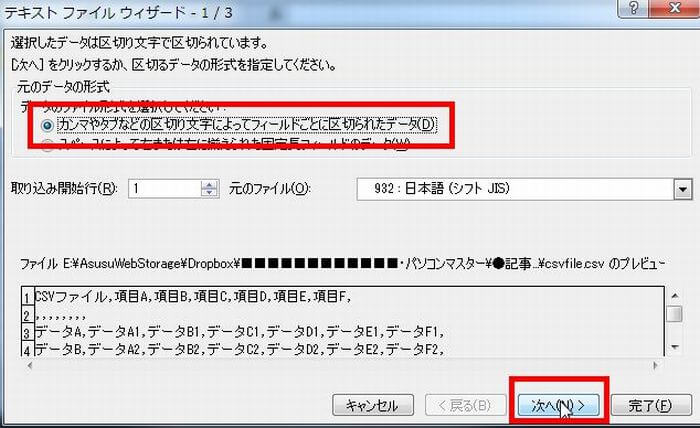
「テキスト ファイル ウィザード 1/3」の画面が表示されます。「カンマやタブなどの区切り文字によってフィールドごとに区切られたデータ」が選択されていることを確認し、「次へ」を左クリックし選択します。
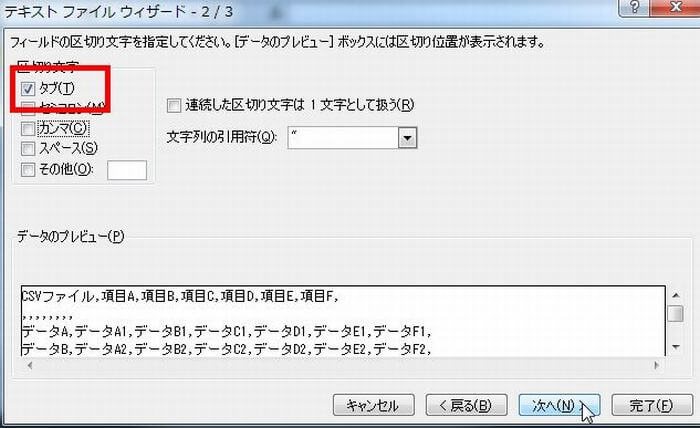
「テキスト ファイル ウィザード 2/3」の画面では、最初は、上記の通り、「タブ」が選択されています。「タブ」のチェックを外します。
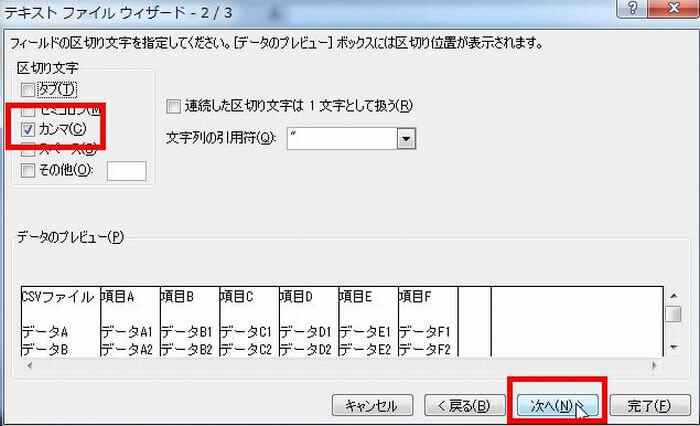
「テキスト ファイル ウィザード 2/3」の画面で、「カンマ」にチェックを入れます。次に、「次へ」を左クリックし選択します。
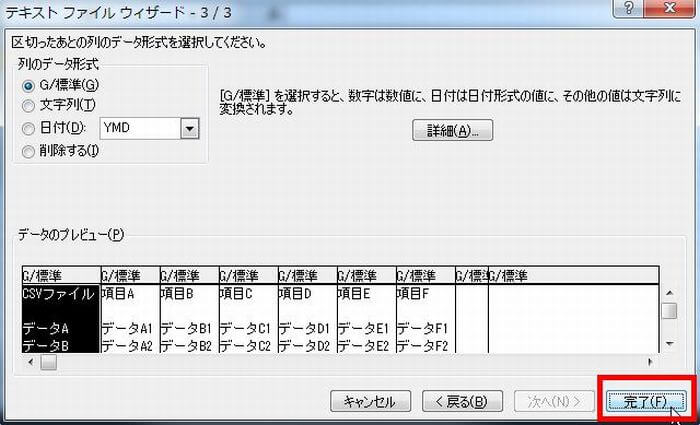
「テキスト ファイル ウィザード 3/3」の画面では、通常、上記の画面の状態なら、そのままで、「完了」のボタンを左クリックで選択します。
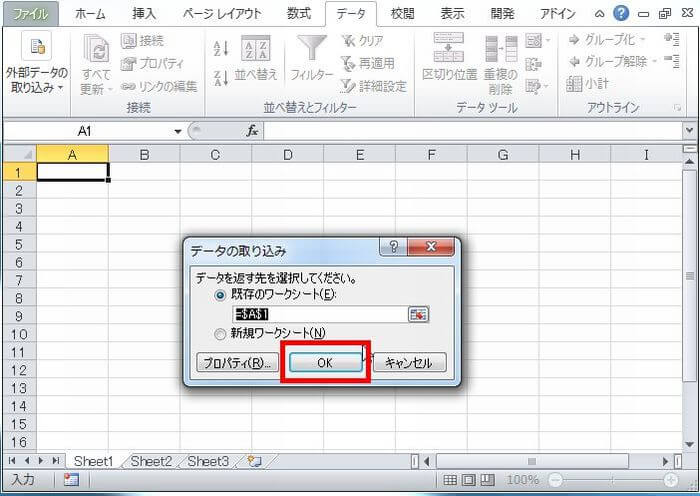
「データ取り込み」の画面で、「OK」を左クリックし選択します。
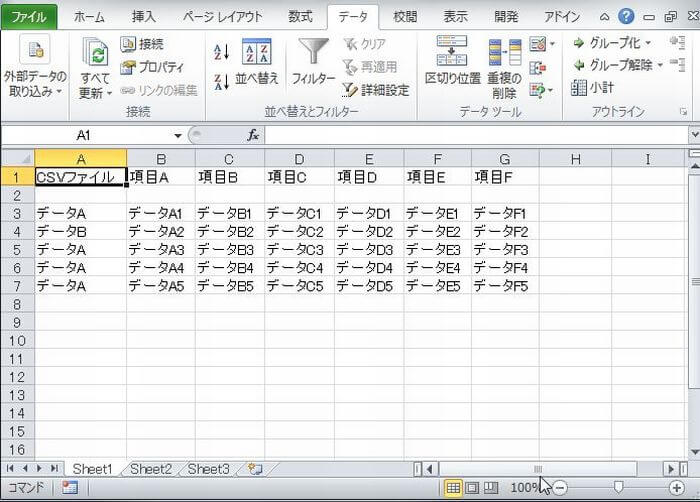
一連の作業を行うことで、上記の様に、エクセルでCSVファイルを開くことができます。
CSVファイルの作り方
ここでは、CSVファイルの作り方を紹介します。
基本的なCSVファイルの作り方として、
- メモ帳
- EXCEL(エクセル)
といった2つのアプリで、CSVファイルを作成する方法を紹介します。
「メモ帳」でCSVファイルを作る方法
ここでは、CSVファイルを「メモ帳」で作成する方法を紹介します。
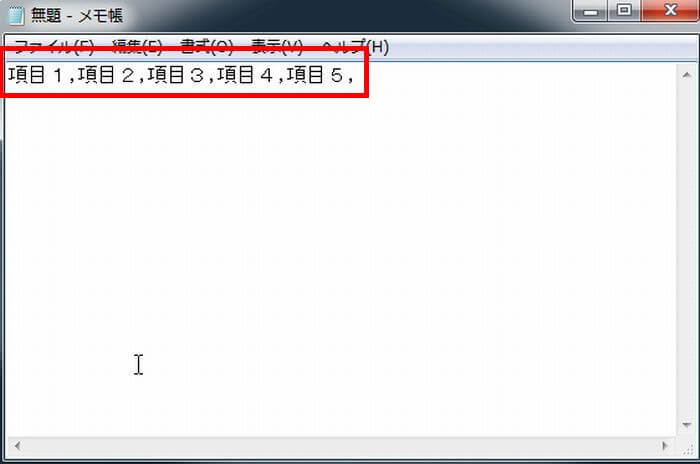
まずは、メモ帳を開いて、「,(カンマ)」で区切った文章を作成します。これを拡張子を「CSV」にして保存するとCSVファイルを作ることができます。
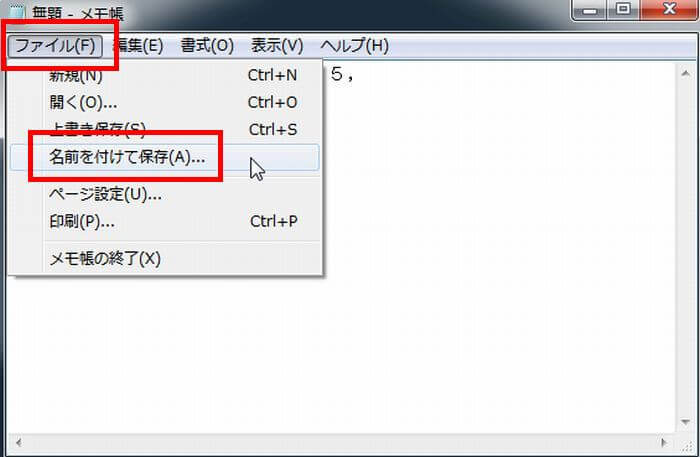
メモ帳の内容を保存する時は、上部のメニューの「ファイル」を選択し、「名前を付けて保存」を左クリックし選択します。

上記の「名前を付けて保存」の画面が表示されたら、「ファイルの種類」を「すべてのファイル」を選択します。
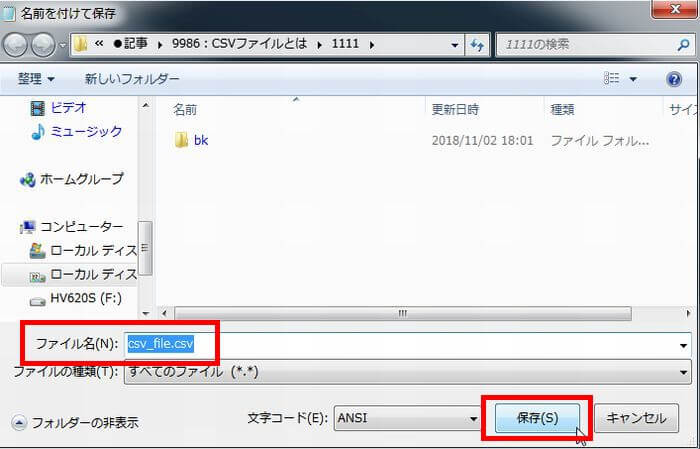
保存するファイル名の後ろに、「.(ドット)」+「csv」の「.csv」と付けて保存します。
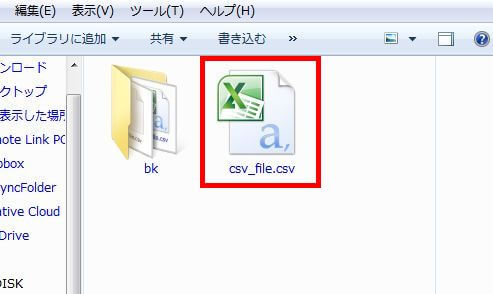
すると上記の通り、CSVファイルを作成することができます。
「EXCEL」でCSVファイルを作る方法
ここでは、EXCEL(エクセル)を使て、CSVファイルを作成する方法を紹介します。
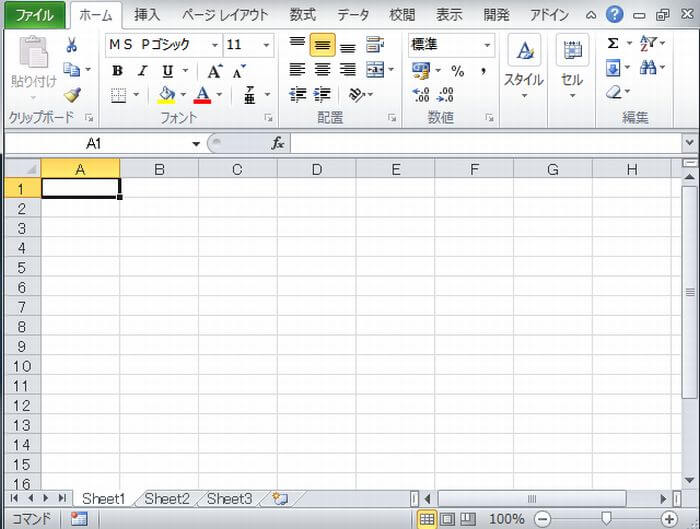
エクセルでCSVファイルを作成するためにエクセルを起動します。
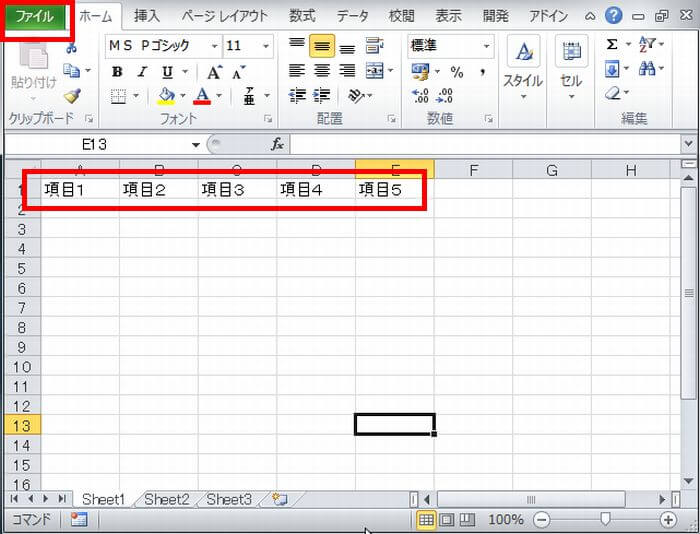
まずは、CSVファイルとして保存するためのデータを入力します。その後、EXCELの画面の左上にある「ファイル」を左クリックして選択します。
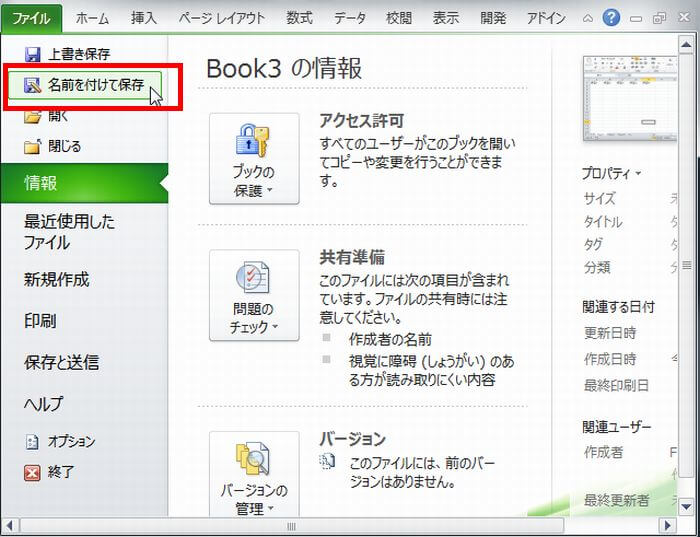
「名前を付けて保存」を左クリックして選択します。
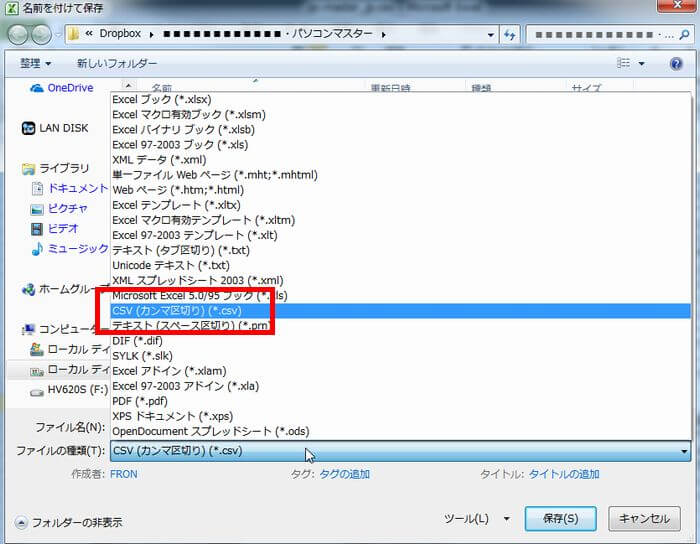
「名前を付けて保存」の画面で、「ファイルの種類」で「CSV(カンマ区切り)」を選択します。
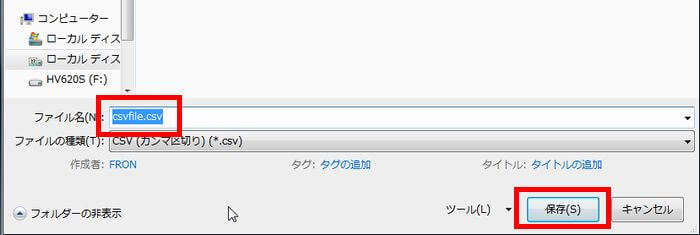
ファイル名を確認すると「ファイル名」+「.(ドット)」+「csv」の「ファイル名.csv」といったCSVファイル名になっていることを確認し、「保存」のボタンを左クリックします。

このようなメッセージが表示されたら、表示内容を確認し、「OK」を選択します。

このメッセージが表示された場合も、「OK」を選択します。
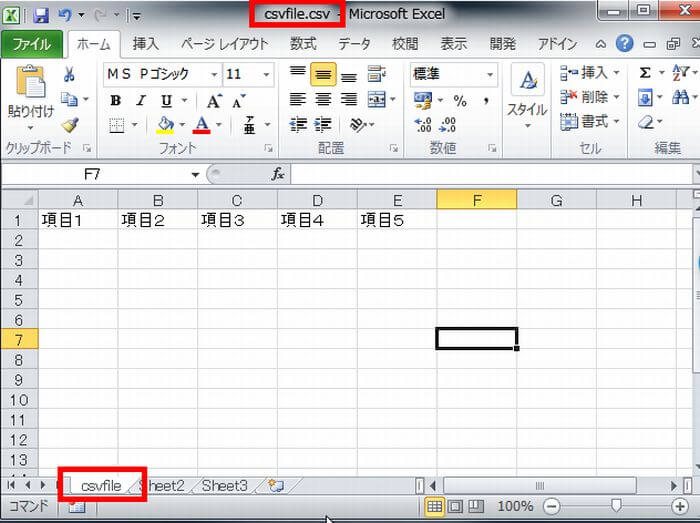
保存が完了すると、EXCELの画面に戻ります。すると上記の通り、EXCELの画面の上が「ファイル名.csv」になっています。
また、EXCELの画面の左下のシート名も、CSVファイルの名前に変わっています。
これで、EXCELファイルを使って、CSVファイルを保存することができます。
EXCELでCSVファイルを編集する時の注意点
CSVファイルは、EXCELを使うと、簡単に編集できます。
簡単に編集できるので、EXCELの独自の機能である
文字を太くする
赤文字にする
エクセルの枠に線を付ける
計算式を入れる
フォントを変更する
などといった変更は、CSVファイルでは保存されません。
色々とEXCELの機能を使ったとしても、CSVファイルとして保存されるのでは、数値や文字などのデータだけです。
この点を忘れて、EXCELと勘違いして、CSVファイルを保存すると、再度、使うときに保存した時のデータ見た目が違うということが起こりますので注意しましょう。
CSVファイルをEXCELで編集したらEXCELファイルとして保存する
CSVファイルをEXCELで編集し、文字に色を付けたりした場合、CSVファイルとして保存せずに、EXCELファイルとして保存しないと編集内容は保存されません
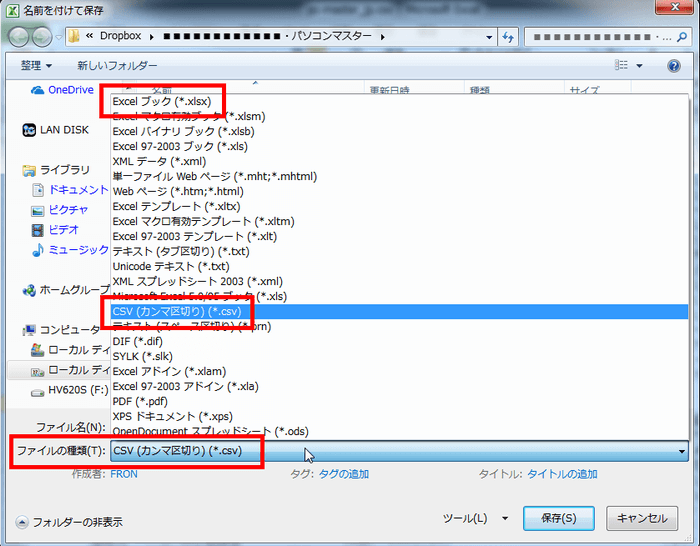
CSVファイルをEXCELファイルとして保存する場合は、「名前を付けて保存」の画面で、ファイル種類を「CSV」から「EXCELブック」に変更し保存します。
これで、EXCELのファイルとして保存されます。
ちなみに、EXCELのファイルの拡張子は、「.xlsx」や「.xls」です。
まとめ
今回は、CSVファイルとは?どのような意味であり、どういった特徴があるファイルかを紹介しつつ、実際に、どのようにすればCSVファイルを作成することができるかを紹介しました。
ここで説明した内容で、CSVファイルについて理解を深め、使える様になる助けになれば幸いです。


)





