右クリックのメニューの種類【まとめ】Windowsで右クリックで何ができるのか?
今回は、Windowsパソコンの右クリックのメニューの種類を紹介します。
ここでは、できるだけ多くの右クリックで表示されるメニューを紹介することで、Windowsには、どのような右クリックがあるのか参考にしてもらえればと思います。
色々な右クリックメニューをみることで、Windowsパソコンで何ができるのか?を知るための手助けにもなります。
特に有名な右クリックのメニューは、ファイルやフォルダ―などで表示される
- 切り取り
- コピー
- 貼り付け
- 削除
- 名前の変更
ではないかと思います。
これらの操作は、Windowsパソコンを使う時に必須の機能なので理解して、使える様になっておくことがオススメです。
※右クリックとは?基本操作とは?
右クリックのメニューの「切り取り」「切り取り」「コピー」「貼り付け」「削除」「名前の変更」といった基本的な操作方法については、下記のページで紹介しています。
上記のような「コピー」や「貼り付け」以外にも、Windowsには、数多くの右クリックのメニューが存在します。
様々なWindowsの右クリックメニューを知ることで、今まで以上にWindowsパソコンを使いこなせるようになれば良いなと思います。
目次
- 1 基本的な右クリックのメニュー【切り取り・コピー】
- 2 ファイルやフォルダーの「貼り付け」
- 3 ごみ箱の右クリックメニュー
- 4 タスクバーの右クリックメニュー
- 4.1 タスクバーの上で右クリックメニュー
- 4.2 タスクビューの右クリックメニュー
- 4.3 Microsoft Edgeの右クリックメニュー
- 4.4 エクスプローラーの右クリックメニュー
- 4.5 Microsoft Storeの右クリックメニュー
- 4.6 Mailの右クリックメニュー
- 4.7 Peopleの右クリックメニュー
- 4.8 OneDriveの右クリックメニュー
- 4.9 バッテリーの残り状況の右クリックメニュー
- 4.10 ネットワークインターネットアクセスの右クリックメニュー
- 4.11 スピーカーの右クリックメニュー
- 4.12 タッチボードの右クリックメニュー
- 4.13 IMEの右クリックメニュー
- 4.14 時計の右クリックメニュー
- 4.15 新着通知の右クリックメニュー
- 4.16 スタートメニューの右クリックメニュー
- 5 スタートメニューの右クリックメニュー
- 6 エクスプローラーの右クリックメニュー
- 7 ブラウザーの右クリックメニュー
- 8 まとめ
基本的な右クリックのメニュー【切り取り・コピー】
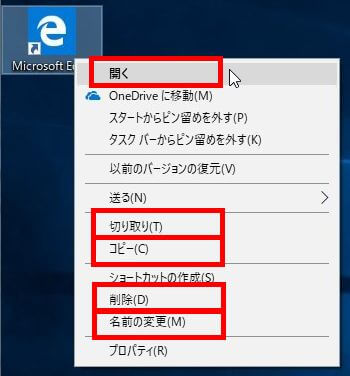
上記は、右クリックの基本的なメニューです。基本的なメニューは、「デスクトップ」「フォルダー」で、アイコン、ファイルなどの上で右クリックすると表示されます。
特に、下記のような項目は、よく使われているものです。
- 開く
- 切り取り
- コピー
- 貼り付け
- 削除
- 名前の変更
ファイルやフォルダーの「貼り付け」
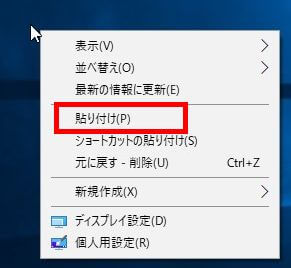
上記は、右クリックの「貼り付け」が表示されるメニューです。
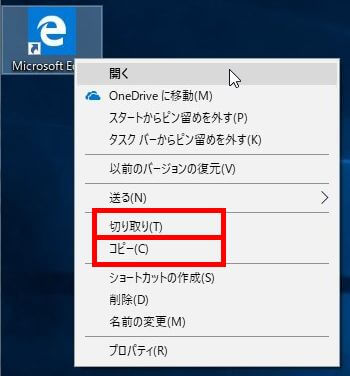
「貼り付け」を使うためには、上記の画像の様に、「ファイル」や「フォルダ―」を前もって、「コピー」「切り取り」を行っておく必要があります。
ごみ箱の右クリックメニュー
ここでは、Windowsの「ごみ箱」で、右クリックのメニューを表示した場合を紹介します。
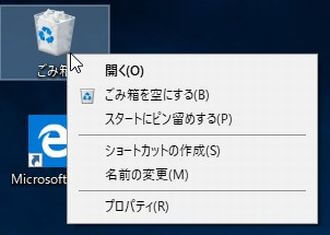
「ごみ箱」の上で右クリックすると、上記のようなメニューが表示されます。ここでは、「ごみ箱を空にする」をよく使うと思います。
もちも、パソコンのハードディスクの容量が少なくなったら、ゴミ箱を空にすると、ハードディスクの空き容量を増やすことができます。
上記のメニューの「開く」を選択すると、ごみ箱の中身を見ることができます。
ごみ箱に入れたファイルを元に戻す方法
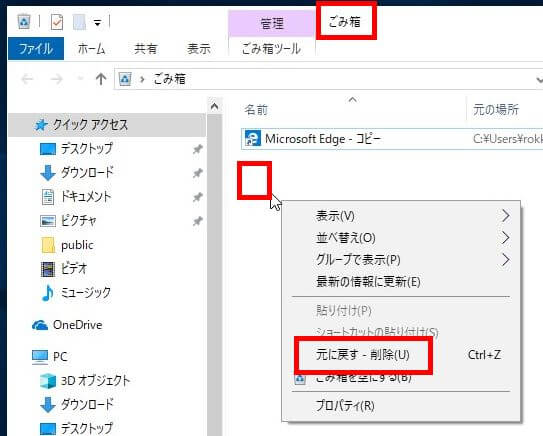
ごみ箱に入れたファイルは、まだ、削除されていません。ごみ箱を開いて、上記の様に、何も無いところで右クリックして表示されるメニューの「元に戻す」を選択することで、元にあったフォルダ―に、ファイルを戻すことができます。
タスクバーの右クリックメニュー
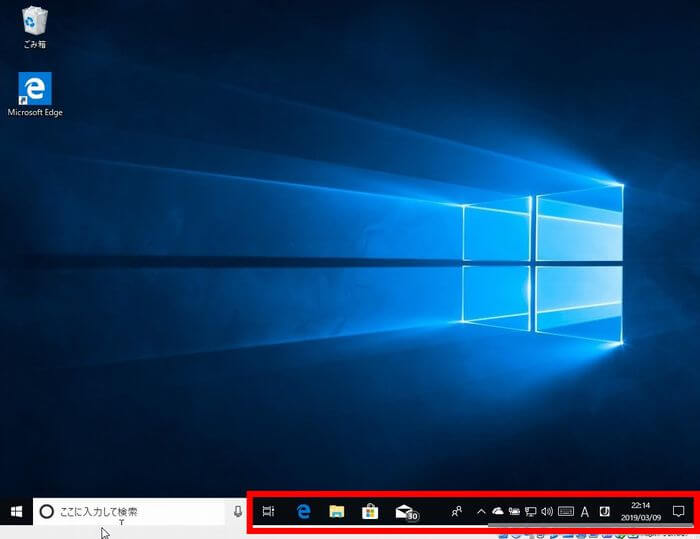
次は、Windowsのタスクバーの右クリックのメニューを紹介します。タスクバーとは、上記の画像で言うと、画面の下の赤枠の部分です。
タスクバーの左から順番に、右クリックしてメニューを見ていきましょう。
タスクバーの上で右クリックメニュー
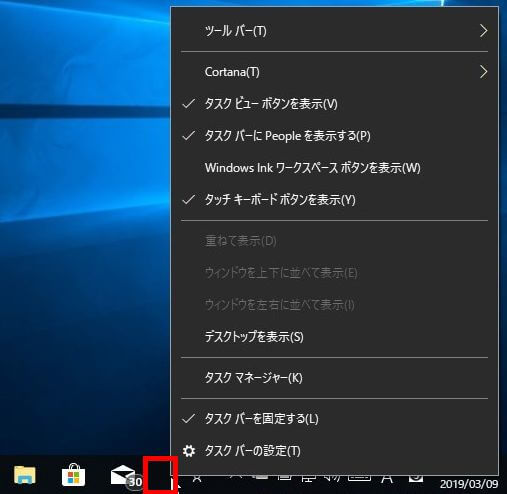
タスクバーの何も無いところで、右クリックすると、表示されるメニューです。タスクバーの設定に関連するメニューが表示されます。
タスクビューの右クリックメニュー
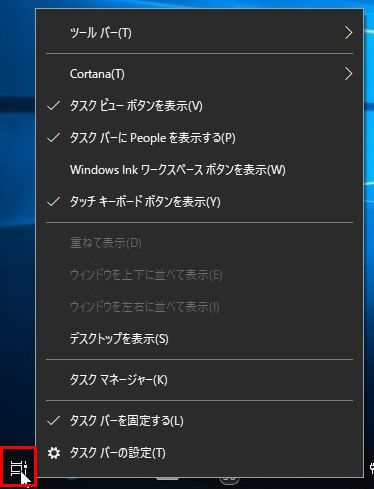
タスクビューのアイコンの上で右クリックすると上記のメニューが表示されます。
このタクスビューのアイコンの上で右クリックして表示されるメニューは、タスクバーの上で右クリックしたのと同じメニューが表示されます。
Microsoft Edgeの右クリックメニュー
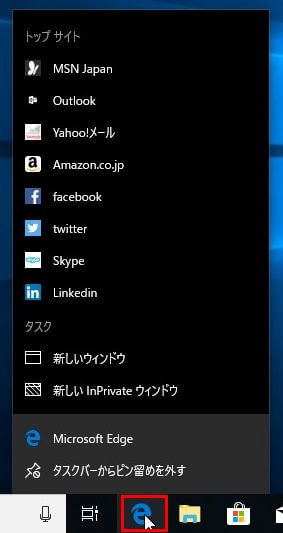
Microsoft Edgeのアイコンの上で、右クリックすると、上記のようなメニューが表示されます。
上記のメニューをつかうことで、シンプルに「Microsoft Edge」を起動する時以外に、「MSN Japan」「Outlook」「Yahoo!メール」「Amazon」をMicrosoft Edgeで開くことができます。
エクスプローラーの右クリックメニュー
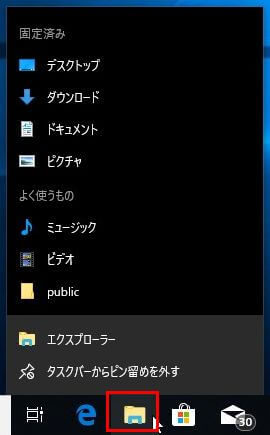
上記は、タスクバーに表示されているエクスプローラーのアイコンの上で、右クリックして表示されるメニューです。
メニューを使うことで、「エクスプローラー」を開くことができます。さらに、「デスクトップ」「ダウンロード」「ミュージック」などのフォルダ―をエクスプローラーで開くこともできます。
Microsoft Storeの右クリックメニュー
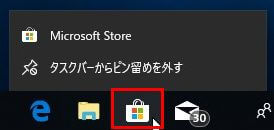
タスクバーに表示されている「Microsoft Store」のアイコンを右クリックすると上記のメニューが表示されます。
Microsoft Storeの場合は、メニューからMicrosoft Storeを起動することができます。また、「タスクバーからピン留めを外す」を選択することで、タスクバーに表示されている「Microsoft Store」を非表示ことができます。
Mailの右クリックメニュー
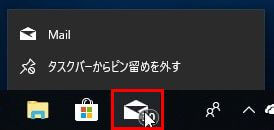
上記は、タスクバー上に表示されているMailのアイコンで、右クリックしてメニューを表示したケースです。
メニューからは、Mailの起動ができます。また、「タスクバーからピン留めを外す」を選択することで、タスクバーから「Mail」のアイコンを非表示にできます。
Peopleの右クリックメニュー
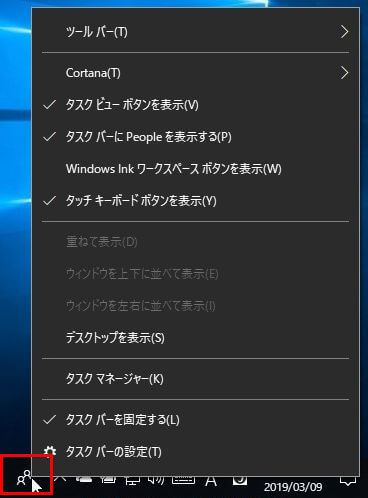
上記は、「Peopel」の右クリック時のメニューです。
OneDriveの右クリックメニュー
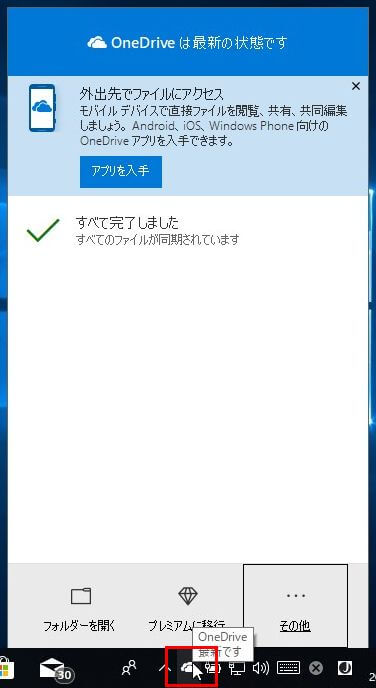
上記は、OneDriveのアイコンを右クリックして表示されるメニューです。
OneDriveの同期状況やフォルダ―などが確認できます。
バッテリーの残り状況の右クリックメニュー
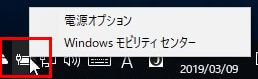
上記は、パソコンのバッテリー残量を表示しているアイコンです。右クリックして表示されるメニューからは、電源に関連する操作が可能になっています。
ネットワークインターネットアクセスの右クリックメニュー
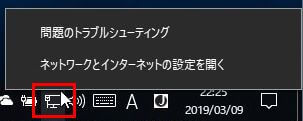
ネットワークの状況を表示しているアイコンです。インターネットに接続できない時などは、ここの表示がいつもと違う状態になります。
右クリックして表示されるメニューは、ネットワークの問題、現状、設定画面を開くことができます。
スピーカーの右クリックメニュー
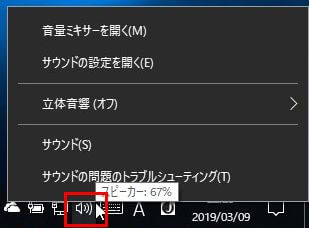
スピーカーのアイコンを右クリックすると、上記のメニューが表示されます。このメニューでは、スピーカーなど音量に関する設定画面を開くことができます。
タッチボードの右クリックメニュー
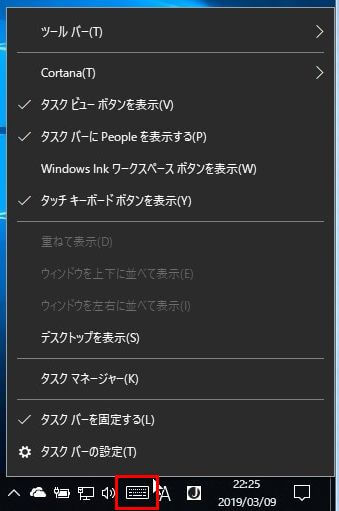
タスクバーに表示されている「タッチボード」のアイコンで右クリックすると、上記のメニューを表示することができます。タッチボードの設定に関する内容は、表示されていないようです。
IMEの右クリックメニュー
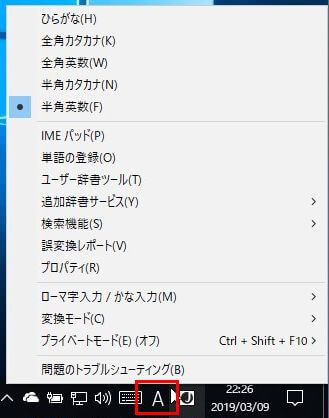
タスクバーの上に表示されている「IME」のアイコンを右クリックすると、上記のメニューが表示されます。
「ひらがな」「全角カタカナ」などの入力形式を選択することができます。「IMEパッド」は、読み方が分からない感じでも入力できるようなツールっを起動できるメニューです。
時計の右クリックメニュー
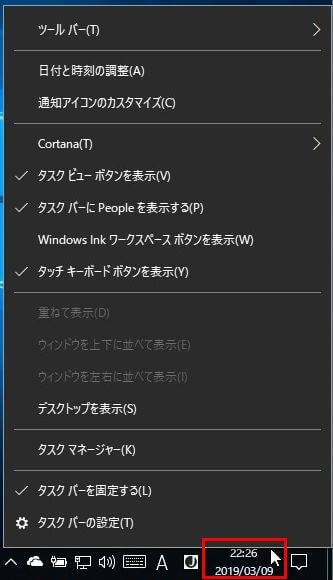
タスクバーの上に表示されている「時計」のアイコンの上で右クリックすることで、上記のメニューが表示されます。
上記のメニューからは、「日付」や「時刻」などの設定を変更することができます。
新着通知の右クリックメニュー
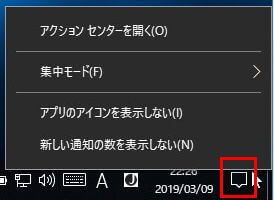
上記の画像は、「新着通知」のアイコンを右クリックしてメニューを表示した時の画像です。右クリックして表示されるメニューは、新着通知に関連するものです。
スタートメニューの右クリックメニュー
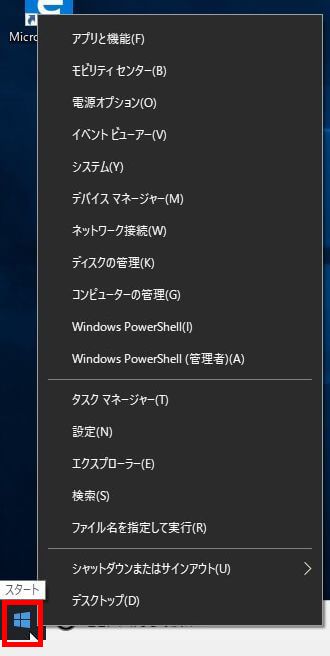
上記の画像は、スタートメニューの右クリックで表示されるメニューです。
スタートメニューの右クリックでは、「電源オプション」「システム」「エクスプローラー」「シャットダウン」など、Winbowsの操作に役立つメニューが揃っています。
スタートメニューの右クリックメニュー
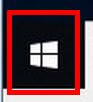
ここでは、Windows10のスタートメニューで、右クリックしたときのメニューを紹介します。
電源の右クリックメニュー
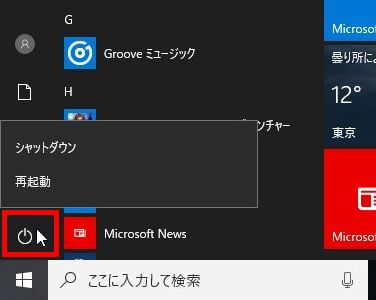
スタートメニュー内の「電源」ボタンの上で右クリックすると、「シャットダウン」「再起動」がメニューに表示されます。
設定の右クリックメニュー
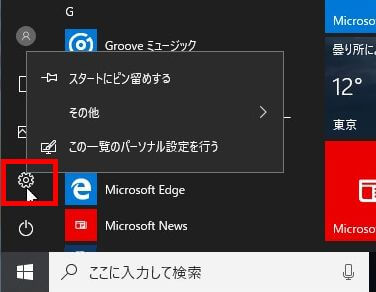
スタートメニューにある「設定」ボタンのアイコンでの右クリックのメニューは、上記の画像様なのメニューが表示されます。
ピクチャの右クリックメニュー
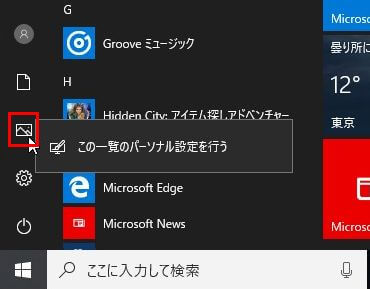
「ピクチャ」の右クリックメニューは、「この一覧のパーソナル設定を行う」のみが表示されます。
ユーザーのアイコンの右クリックメニュー
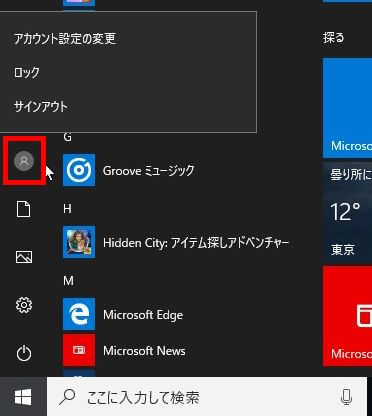
ユーザーアイコンの上で、右クリックすると「アカウント設定の変更」「ロック」「サインアウト」などのメニューが表示されます。
スタートメニューのアプリ一覧での右クリックメニュー
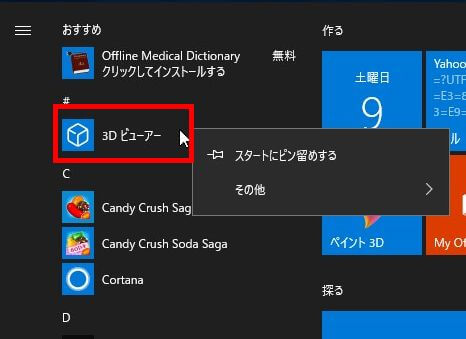
スタートメニュー内のアプリ一覧でも右クリックできます。今回は、「3Dビューアー」のアイコンの上で右クリックすると「スタートにピン留めする」が表示されました。
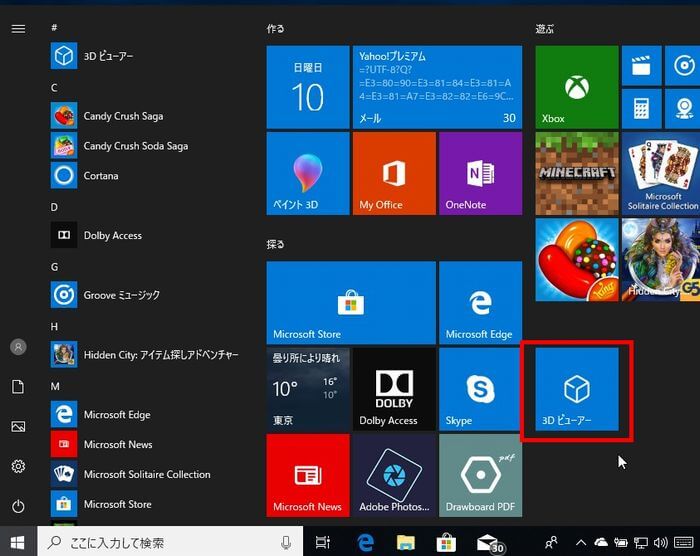
「スタートにピン留めする」を選択すると、スタートメニュー内の右側に表示されます。よく使うアプリは、スタートにピン留めしておくと便利です。
スタートメニュー内の大きなアイコンで右クリックしたメニュー
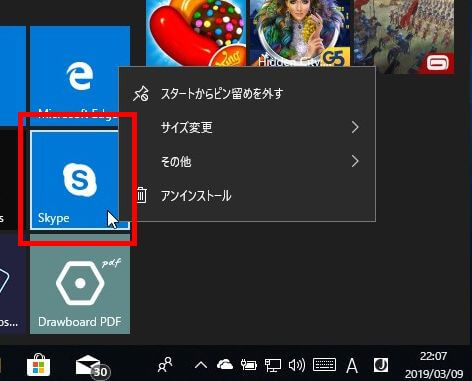
スタートメニュー内の大きなアイコンの上でも右クリックするとメニューが表示されます。
「サイズ変更」では、アイコンのサイズを変更することができるので、よく使うアプリは大き目のアイコンにしておくのも良いと思います。
エクスプローラーの右クリックメニュー
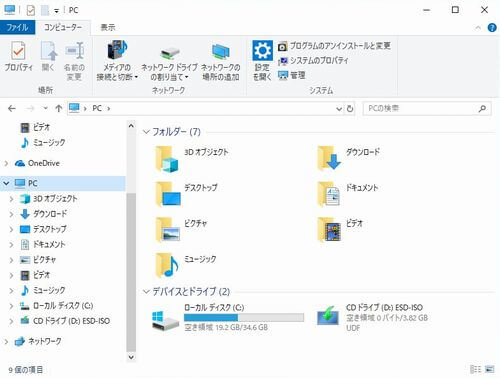
ここでは、エクスプローラーでの右クリックした時に表示されるメニューについて紹介します。
デスクトップの右クリックメニュー
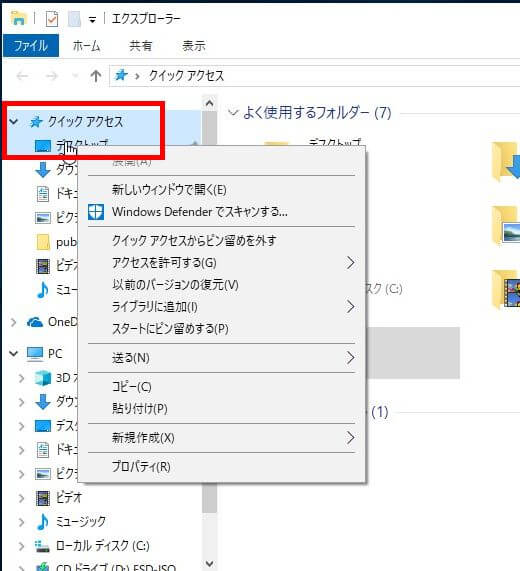
エクスプローラーで表示されている「デスクトップ」の上で右クリックをしたときに表示されるメニューです。
ローカルディスク(C:)の右クリックメニュー
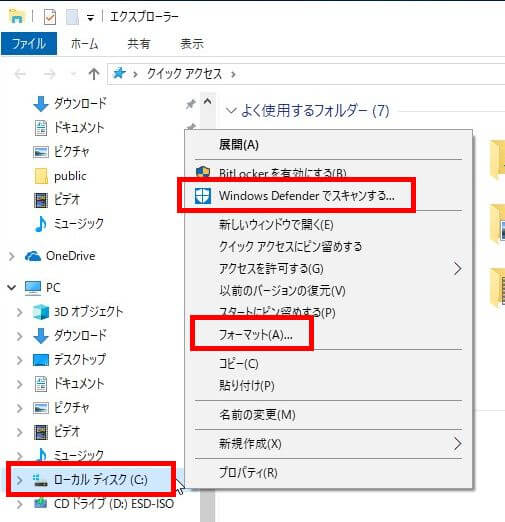
エクスプローラー内のローカルディスク(C:)で、右クリックすると表示されるメニューです。
ここでは、「Windows Degender でスキャン…」を選ぶとウイルスチェックができます。「フォーマット」を選ぶと、ディスクが初期化されデータが消えるので注意する必要があります。
CDドライブの右クリックメニュー
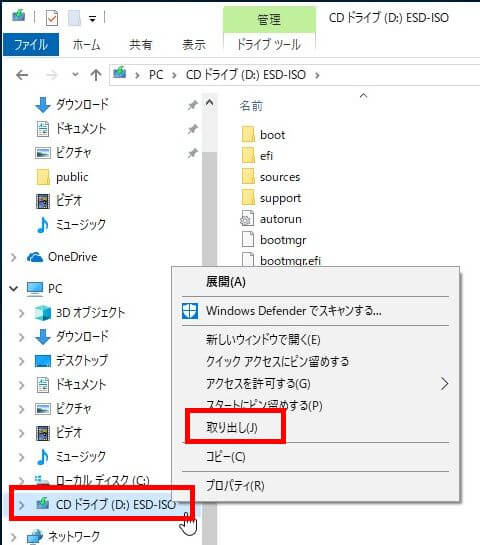
CDドライブの上で、右クリックして表示されるメニューです。CDドライブの独自のメニューは、「取り出し」です。「取り出し」を選択すると、CDドライブを開くことができます。
ネットワークの右クリックメニュー
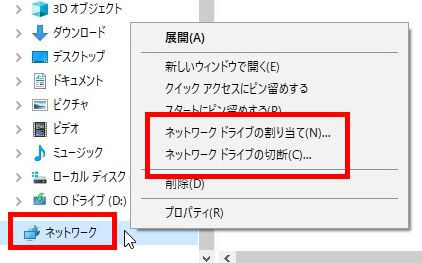
ネットワークの上で、右クリックすると表示されるメニューです。「ネットワークドライブの割り当て」「ネットワークドライブの切断」などが出来ます。(※ネットワークドライブは、意味が分かる人だけ使ってください。)
ブラウザーの右クリックメニュー
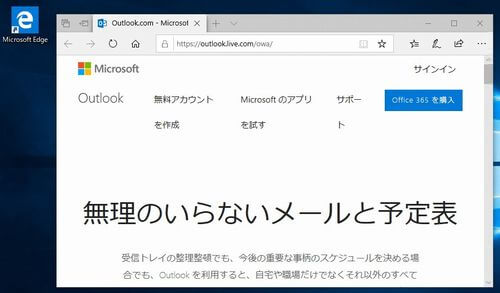
ここでは、ブラウザーでの右クリックメニューについて紹介します。今回は、「Microsoft Edge」で説明します。基本的に、ブラウザーの種類によって、表示される右クリックのメニューも変わると思ってください。
Windowsとブラウザーでは、どのようなメニューの違いがあるかを理解して頂ければと思います。
Microsoft Edgeの右クリックメニュー
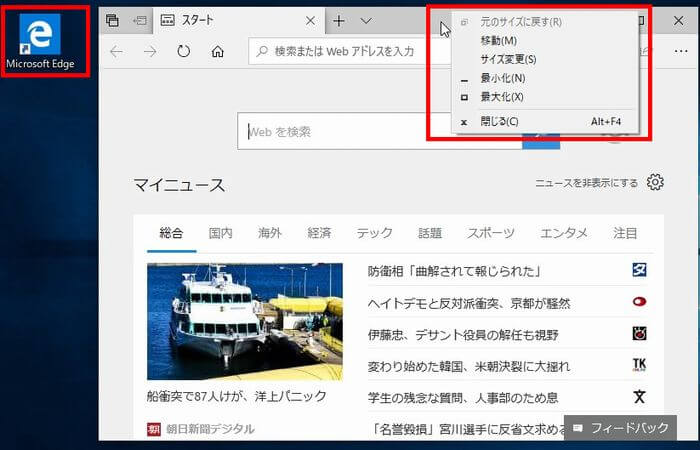
Microsoft Edgeの上部で右クリックすると、上記のようなメニューが表示されます。
記事内で右クリックした時のメニュー
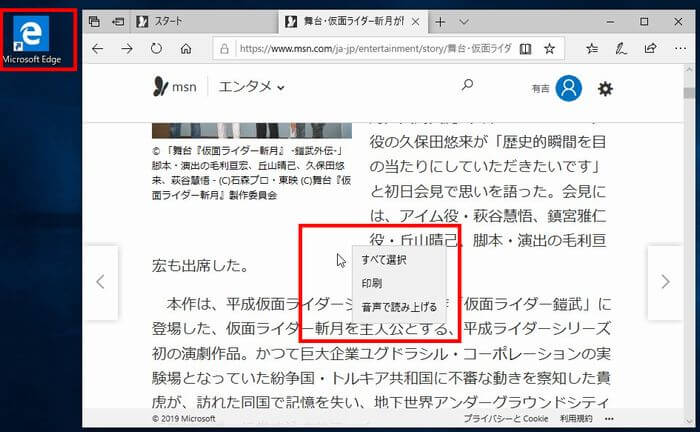
Microsoft Edgeの記事内で見理クリックすると、「すべて選択」「印刷」「声で読み上げる」を選択できるメニューが表示されます。
まとめ
今回は、パソコン初心者が、よりWindowsパソコンを使いこなすために、色々な右クリックのメニューについて紹介しました。
ここで紹介している右クリックのメニューの内容を学ぶだけでも、Windowsで何ができるのか?知ることで、パソコンが使いやすくなれば良いなと思います。


)





