ファイルの名前を元に戻す方法【Windows10】
ここでは、Windows10で、ファイル名を間違って変更してしまった時に、ファイル名を元に戻す方法を紹介します。
【変更したファイル名を元に戻す方法】
変更したファイルの名前を元に戻すためには、キーボードで、「Ctrl」+「Z」を押せば元に戻ります。

ただし、この「Ctrl」+「Z」を使う方法は、ファイル名を変更した直後しか使えません。
ファイル名を変更して、その後、色々な操作をしたり、パソコンを再起動すると、「Ctrl」+「Z」ではファイル名は元に戻りません。
目次
「Ctrl」+「Z」の注意点
「Ctrl」+「Z」を利用することで、変更したファイル名を元に戻すことができます。
間違ってファイル名を修正してしまった時には便利ですが、正しいファイル名に修正した後に、「Ctrl」+「Z」を押しても、ファイル名が元に戻ってしまうので注意が必要です。
ファイル名を元に戻す方法【実践編】
ここでは、ファイル名を元に戻す方法を、Windowsの画面の画像をつけて紹介します。
キーボードの「Ctrl」+「Z」を押せばいいといった説明では、よく理解できなかった人は、下記の画像を使った解説を参考にしていただければ、理解できるかもしれません。
- 1つのファイル名を元に戻す方法
- 複数のファイル名を変更後に、元に戻す方法
- 一括でファイル名を変更した時に、ファイル名を元に戻す方法
といった3つの種類の解説をさせて頂いています。
それぞれの解説は、下記で順番に行っています。
1つのファイル名を元に戻す方法
ここでは、1つのファイル名を変更した時に、そのファイル名を元に戻す方法を紹介します。
ファイル名を変更するファイルを準備します。
下記が、ファイル名を変更するファイルです。ここでは、分かりやすく「ファイル名【変更前】」といったファイル名にしています。

ファイル名を変更します。
ファイル名を変更します。ここでは、分かりやすいように、「ファイル名を変更後▲▲」というファイル名に変更しました。

キーボードで「Ctrl」+「Z」を押します。
キーボードの「Ctrl」+「Z」を押します。

ファイル名が元に戻ります。
「Ctrl」+「Z」を押すことで、ファイル名が元に戻りました。

上記のように、より理解しやすいように画像を使って「ファイル名を元に戻す方法」を紹介させて頂きました。
基本的なファイル名を元に戻す方法は、ここまでの解説で行ったモノで全てです。
ここから、下記は、少し応用したパターンで、ファイル名を元に戻す方法を紹介しています。
基本的には、全て、「Ctrl」+「Z」と、やることは同じですが、少し違ったパターンを見ることで、「こんなこともできるんだぁ~」と思っていただければ参考になると思います。
複数のファイル名を変更後に、元に戻す方法
ここでは、複数のファイルの名前を、連続で変更した時に、複数のファイル名を元に戻すケースを紹介しています。
3つのファイルを用意しました。
ファイル名を「Ctrl」+「Z」で、元に戻す為に、3つのファイルを準備しました。

1つ目のファイル名を変更しました。
1つ目のファイル名を「ファイル名【変更後★】 (1)」に変更しました。

2つ目のファイル名を変更しました。
2つ目のファイル名を「ファイル名【変更後★】 (2)」に変更しました。

3つ目のファイル名を変更しました。
3つ目のファイル名を「ファイル名【変更後★】 (3)」に変更しました。

「Ctrl」+「Z」を押します。
キーボードの「Ctrl」+「Z」を押します。
※ファイル変更後、1度めの「Ctrl」+「Z」を押す行為です。

「Ctrl」+「Z」を押すことで、3つめのファイル名が元に戻ります。
「Ctrl」+「Z」を1度押すと、最後にファイル名を変更した3つめのファイル名が元に戻ります。
※3つ目のファイル名は、最後にファイル名を変更したファイルです。

再度、「Ctrl」+「Z」を押します。
キーボードの「Ctrl」+「Z」を再度、押します。
※ファイル変更後、2度めの「Ctrl」+「Z」を押す行為です。

2つ目のファイル名が元に戻ります。
再度、「Ctrl」+「Z」を押すことで、2つ目のファイル名が元に戻ります。
※2つ目のファイル名は、最後から2番目に変更したファイルです。

「Ctrl」+「Z」を押します。
キーボードの「Ctrl」+「Z」を押します。
※ファイル変更後、3度めの「Ctrl」+「Z」を押す行為です。

3つ目のファイル名が元に戻ります。
再度、「Ctrl」+「Z」を押すことで、3つ目のファイル名が元に戻ります。
※3つ目のファイル名は、最後から3番目に変更したファイルです。

全てのファイル名が元に戻りました。
このように、「Ctrl」+「Z」を押すたびに、ファイル名は、昔の状態に戻っていきます。

上記の例を見ていただければ、「Ctrl」+「Z」を押すことで、どんどん、昔の状態に戻すことができます。
下記では、ファイル名を一括で変更した場合に、「Ctrl」+「Z」を使うと、どうなるか紹介します。
一括でファイル名を変更した時に、ファイル名を元に戻す方法
ここでは、ファイル名を一括で変更した時に、「Ctrl」+「Z」を使ったら、どのようにファイル名が元に戻るかを紹介します。
Windows10の機能で、ファイル名を一括で変更する方法も紹介しているので、「Ctrl」+「Z」以外にも、ファイル名を一括で変更する方法も参考になると思います。
まずは、3つのファイルを準備しました。
今回の説明のために、3つのファイルを準備しました。

「Ctrl」+「A」を押します。
キーボードの「Ctrl」+「A」を押して、全てのファイルを選択します。
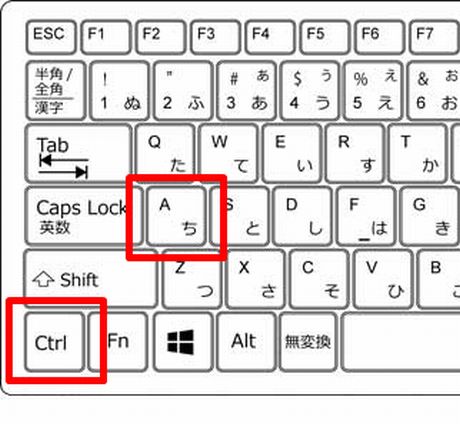
全てのファイルが選択された状態です。
「Ctrl」+「A」を押すことで、フォルダ―内の全てのファイルが選択された状態になります。

「F2」を押します。
キーボードの「F2」を押すと、ファイル名の変更が可能な状態になります。
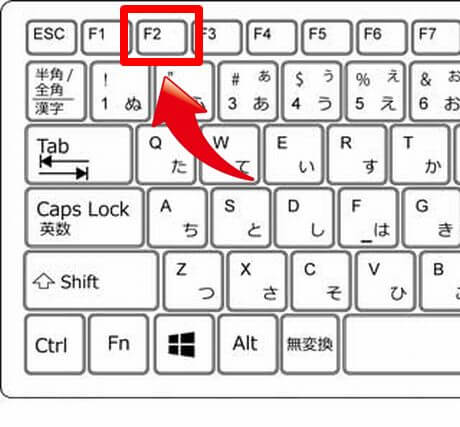
ファイル名を変更します。
「F2」を押すことで、ファイルの変更が出来るようになるので、ファイル名を変更します。

「ENTERキー」を押します。
キーボードの「ENTERキー」を押します。
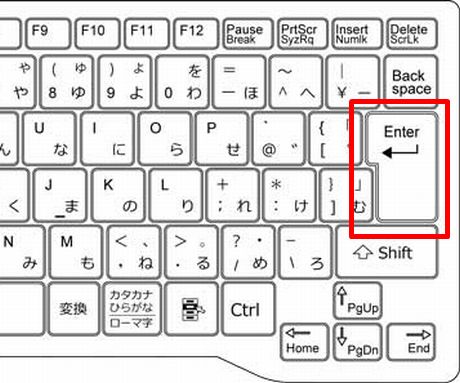
ファイル名が一括で変更されました。
ファイル名を変更後、「ENTERキー」を押すことで、ファイル名が一括で変更されます。

「Ctrl」+「Z」を押します。
キーボードの「Ctrl」+「Z」を押します。

ファイル名が一括で元に戻りました。
「Ctrl」+「Z」を押すことで、一括で変更されたファイル名が、一度に、全てのファイル名が元に戻りました。

上記の通り、一括でファイル名を変更した場合は、一度の操作でファイル名を変更したので、「Ctrl」+「Z」を1回押すだけで、全てのファイル名を元に戻すことができます。
以上、ファイルの名前を間違って変更した場合に、元に戻す方法でした。
まとめ
ここで説明した通り、「Ctrl」+「Z」を使うことで、ファイル名をもとの状態に戻すことができます。
実は、「Ctrl」+「Z」は、ファイル名を元に戻すだけではありません。
メモ帳などの文字を修正した場合も、以前の状態に戻すことができます。
「Ctrl」+「Z」は、覚えておくと便利な操作方法です。是非とも、活用して頂ければと思います。


)





