拡張子とは何か?【まとめ】初心者に分かりやすくファイルの拡張子を説明・種類の紹介
パソコンのファイルの拡張子とは何か?パソコン初心者でも分かるように、できるだけ詳しく説明します。
目次
拡張子とは?どれ?
まずは、拡張子とは、どれかを紹介します。
ここでは、メモ帳などで使われているテキストファイルの「txt」といった拡張子を例に紹介します。
拡張子とは?

拡張子とは、上記の通り、ファイル名の「.(ドット)」の後ろの英数字部分のことを言います。
ファイル名と拡張子の関係
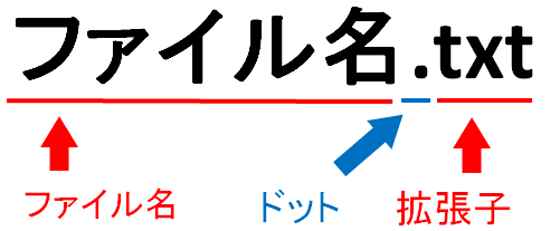
ファイル名と拡張子の関係は、上記の通り、

このように、「.(ドット)」の後に必ず配置されます。
拡張子の役割とは?
拡張子とは、何のアプリケーション(ソフトウェア)で使えるファイルか、パソコンが判別するためのものです。
↓下記が、EXCELのファイルです。

例えば、WindowsやMac OSで、EXCELファイルをダブルクリックすると、MicrosoftのEXCELが起動し、EXCELファイルの内容が表示されます。
このように、パソコンのOSは、拡張子を見て、どのアプリケーション(ソフトウェア)で、そのファイルを開けばいいのか?を判断しています。
人から見ても、拡張子でファイルを識別するのに使っている
拡張子は、パソコンだけではなく、人が見ても、何のファイルか判断するのに使われています。
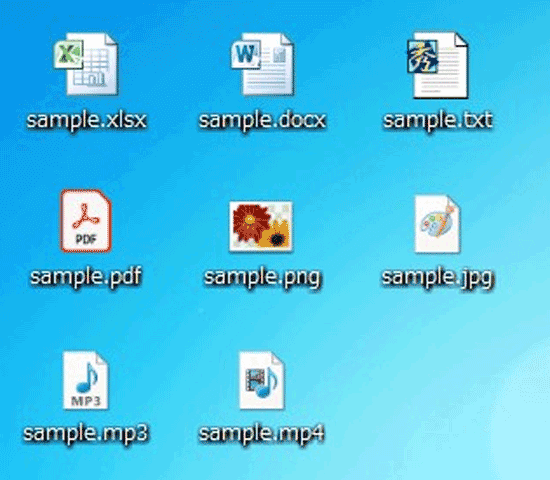
こちらの画像を見ていただくと分かりますが、それぞれの拡張子によって、表示されるファイルの画像も違います。
この画像の違いで、人が見ても、ファイルが、どのアプリケーションで開くことができるファイルかを判断することができます。
拡張子の具体例
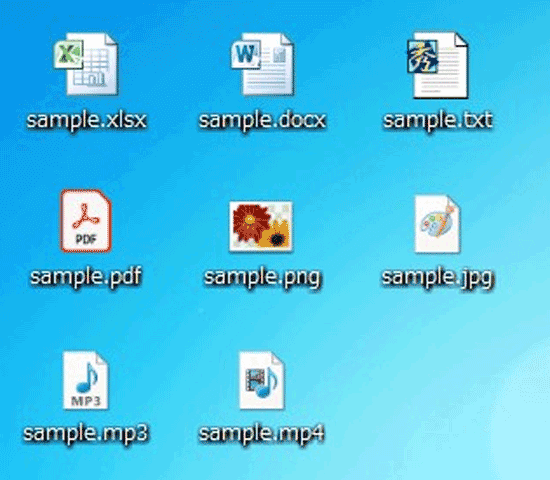
拡張子には、色々な種類があります。細かく数えると1000を超える種類があります。
ここでは代表的な拡張子として、
- txt :テキストファイル
- docx :ワードのファイル
- xlsx :エクセルのファイル
- pptx :パワーとイント
- pdf :PDFファイル
- jpg :画像ファイル
- png :画像ファイル
- avi :動画ファイル
- mp4 :動画ファイル
- mp3 :音声ファイル
- psd :フォトショップのファイル
- zip :zip形式の圧縮ファイル
の拡張子を紹介します。
拡張子の具体例
ここでは、具体的な拡張子の例を紹介します。
テキストファイルの拡張子
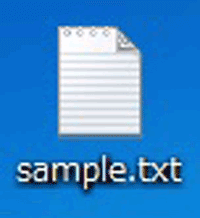
テキストファイルの拡張子は、「txt」です。テキストファイルは、文章を書くのに使われるソフトです。
WORD(ワード)ファイルの拡張子
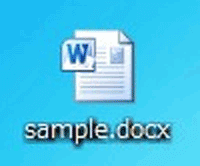
WORD(ワード)ファイルの拡張子は、「docx」です。WORD(ワード)は、文章作成のソフトです。
EXCEL(エクセル)ファイルの拡張子

EXCEL(エクセル)の拡張子は、「xlsx」です。EXCEL(エクセル)は、表計算ソフトです。
PowerPoint (パワーポイント)の拡張子

PowerPoint (パワーポイント)の拡張子は、「pptx」です。PowerPoint (パワーポイント)は、プレゼンテーションなどの資料作成に使われるソフトウェアです。
PDFファイルの拡張子

PDFファイルの拡張子は、「pdf」です。
jpg(ジェイペグ)の画像ファイルの拡張子

jpgの画像ファイルの拡張子は、「jpg」です。jpgファイルは、写真などの画像に使われる拡張子です。
png(ピング)の画像ファイルの拡張子

png(ピング)の画像ファイルの拡張子は、「png」です。pngは、イラストなどの画像に使われることが多い拡張子です。
avi形式の動画ファイルの拡張子

aviの拡張子は、Windowsで標準的に使われている動画ファイルの拡張子です。
mp4の挿画ファイルの拡張子

mp4は、動画ファイルの拡張子です。
mp3の音声ファイルの拡張子

mp3は、音声ファイルの拡張子です。
psdのファイルの拡張子

psdは、Adobe社のフォトシィップという画像編集ソフトで使われている拡張子です。
zip形式のファイルの拡張子

zip形式の拡張子のファイルは、ファイルをzip形式で圧縮した時の拡張子です。ファイルの圧縮とは、記録された情報を失わずに、ファイルの容量(サイズ)を小さくすることです。
さらに多くの拡張子が知りたい場合
さらに多くの拡張子が知りたい場合は、下記のページで、1209種類の拡張子の紹介をしています。
⇒拡張子一覧辞典【1209種類】
拡張子が表示されない場合
Windowsのパソコンは、初期の設定では、拡張子は表示されていません。
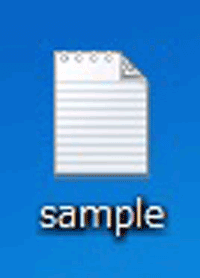
具体的には、上記のような感じで、拡張子は表示されていません。
拡張子を表示するためには、設定を変更する必要があります。
拡張子の表示・非表示の設定変更の方法
もしも、拡張子が表示されていない場合は、ここで紹介する方法に従えば、拡張子を表示させることができます。
ここで紹介している方法を実施することで
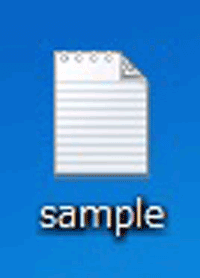
このような拡張子が表示されていない状態から
↓↓↓
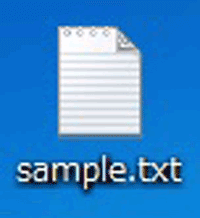
このような拡張子を表示した状態に変更することができます。
拡張子の表示・非表示の設定方法
ここからは、Windowsパソコンの拡張子の表示する設定方法を紹介します。
1:エクスプローラーを起動する
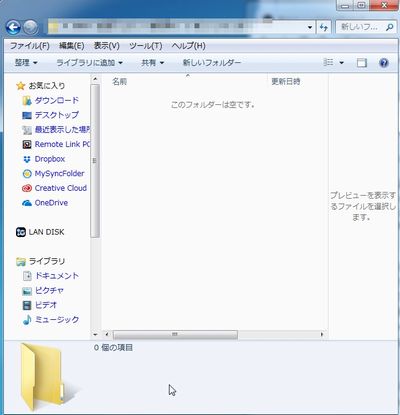
まずは、拡張子の表示、非表示の設定を行うため、エクスプローラーを起動します。
2:「ツール」を選択
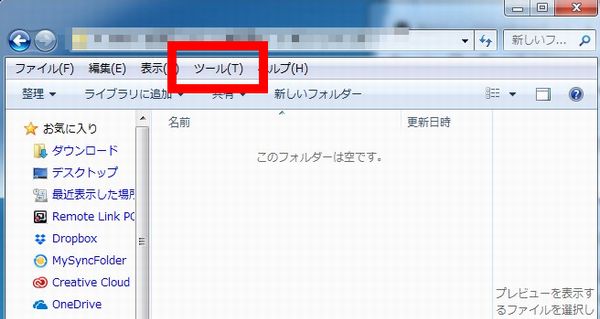
エクスプローラーのメニューの「ツール」を左クリックします。
3:「フォルダ―オプション」を選択
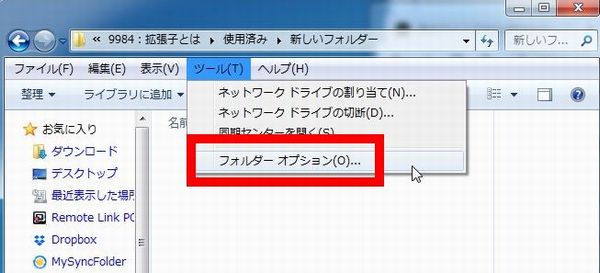
エクスプローラーの「ツール」の中の「フォルダ―オプション」を左クリックします。これで、「フォルダ―オプション」の画面が表示します。
4:「表示」を選択
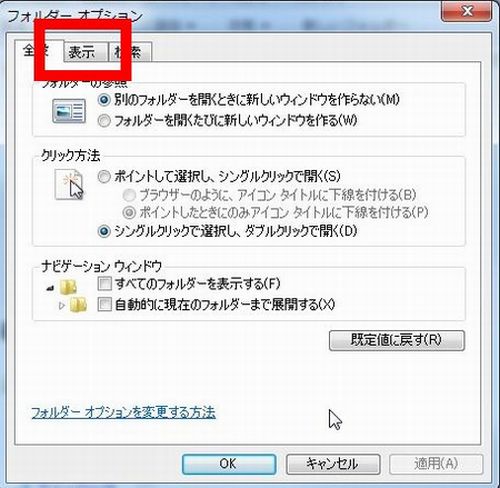
フォルダ―オプションの画面の中の「表示」を左クリックします。
5:「詳細設定」を操作します。
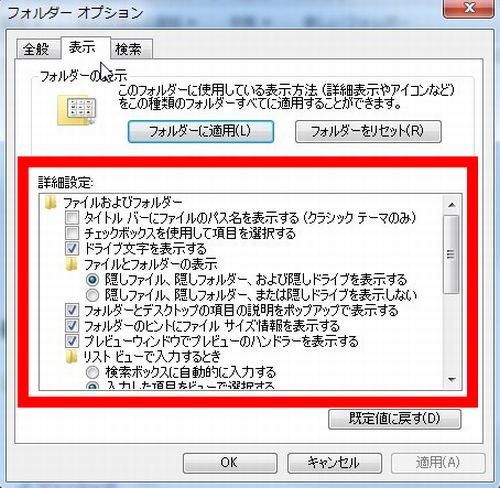
「詳細設定」の一番下までスクロールします。
6:「登録されている拡張子は表示しない」

「詳細設定」の中の「登録されている拡張子は表示しない」のチェックを外します。チェックを外すことで、拡張子が表示されるようになります。
- チェックを外す = 拡張子を表示する
- チェックを付ける = 拡張子を表示しない
7:「OK」で設定を確定する
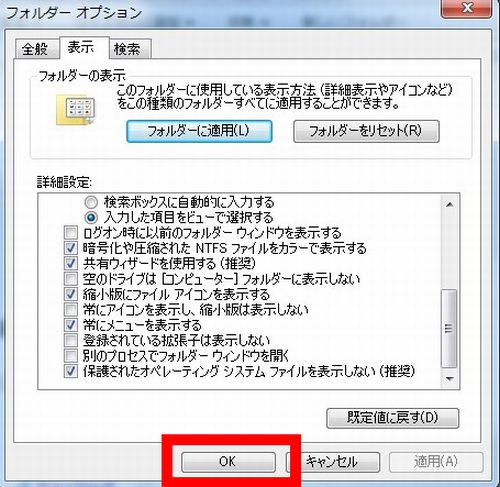
「OK」を左クリックすることで、設定内容が保存されます。保存することで、拡張子が表示されるようになります。
拡張子を変更するとどうなるのか?
拡張子を変更すると、関連付けられているソフトウェア(アプリケーション)が変更されます。
そうすると、ファイルが正しく表示されなくなります。
ファイルの拡張子は、不用意に変更しないようにしましょう。
希望のアプリケーション(ソフトウェア)でファイルを開く方法
希望のアプリケーション(ソフトウェア)で、ファイルを開きたい場合は、Windowsの設定を変更することで、希望のソフトウェアでファイルを開くことができます。
拡張子とアプリケーションの関連付けする方法
ここでは、拡張子とアプリケーション(ソフトウェア)の関連付けを変更する方法を紹介します。
1:「既定のファイル」を選択
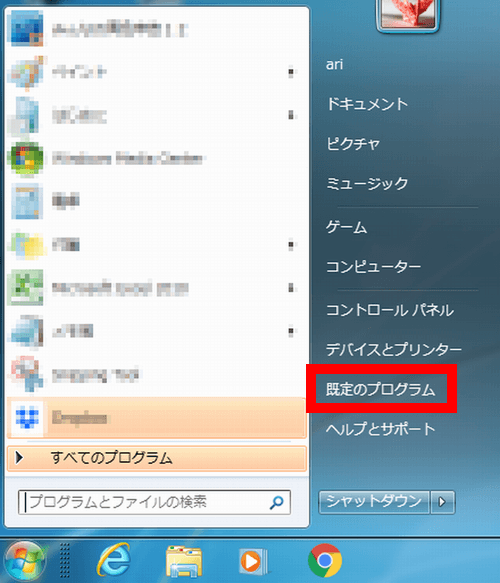
Windowsの「スタート」メニューの中にある「既定のファイル」を左クリックします。
2:「既定のプログラムの設定」を選択
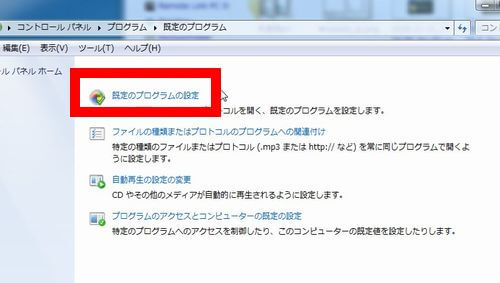
「既定のプログラムの設定」を左クリックします。
3:「拡張子と関連付けしたいソフト(アプリ)」を選択
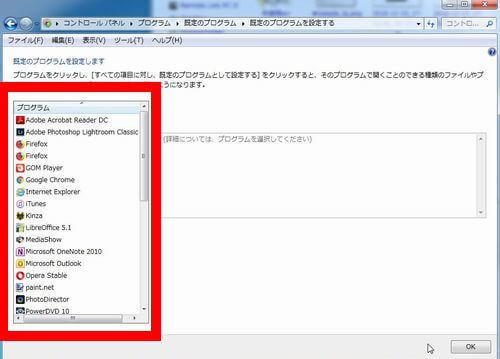
拡張子と関連付けしたいソフトウェア(アプリケーション)を、画面の左側の赤枠部分で選択します。
4:例として「ペイント」を選択
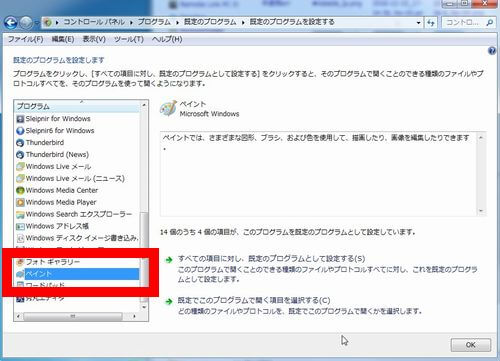
ここでは、例として「ペイント」ソフトを選択しました。ここは、あなたが拡張子と関連付けしたいアプリケーション(ソフトウェア)を選択してください。
5:「既定でこのプログラムで開く項目を選択する」を選択
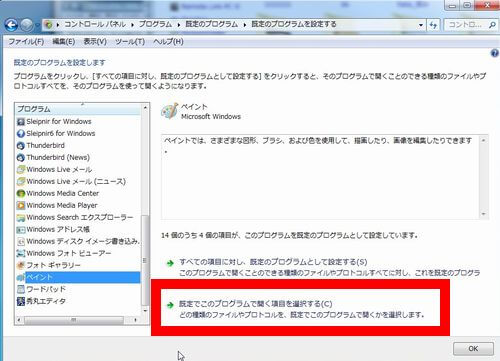
「既定でこのプログラムで開く項目を選択する」を左クリックで、選択します。
6:「関連付けたい拡張子」を選択
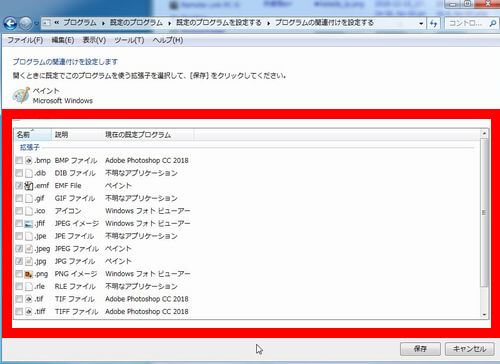
関連付けたい拡張子に、チェックマークをつけます。
7:「保存」を選択
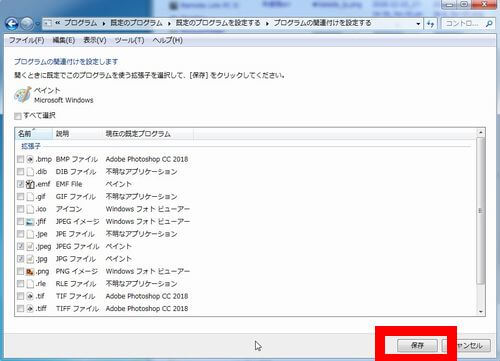
「保存」を左クリックすることで、変更内容が保存することができます。
注意すべき拡張子
昨今、パソコンにウィルスが侵入するケースが増えています。パソコンにウィルスが侵入する予防方法としては、注意すべき拡張子をクリックしない必要があります。
注意すべき拡張子の種類
注意すべき拡張子は、大きく分類すると
- ダブルクリックするとプログラムが実行される拡張子
- ファイルが圧縮されている拡張子
といった2つの種類の拡張子に注意する必要があります。
ダブルクリックするとプログラムが実行される拡張子
ダブルクリックするとプログラムが実行されることで、ウィルスに感染する可能性があります。
具体的なプログラムが実行される拡張子は、
- .EXE
- .COM
- .BAT
- .CMD
- .PIF
- .SCR
- .VBS
- .HTML
- .VBE
- .JS
- .JSE
- .WSF
- .WSH
上記のような拡張子があります。
これらの拡張子で、何のファイルか分からない場合は、ダブルクリックしないようにしましょう。
ファイルが圧縮されている拡張子
圧縮ファイルの中に、悪意のあるプログラムが含まれている可能性があります。
具体的な、圧縮ファイルの拡張子としては、
- .ZIP
- .LZH
- .RAR
- .CAB
- .GZ
- .TAR
- .TGZ
- .TAZ
- .TBZ
- .JAR
- .ARJ.
- RAR
など、数多く存在します。
「LZH形式」は、日本で標準的に使われている圧縮形式です。
「ZIP形式」は、海外で多く使われている圧縮形式です。
誰から貰ったか分からない圧縮ファイルは、不用意に開かないようにしましょう。
まとめ
今回は、「拡張子とは?」といった基本的な情報を中心に、関連することがらを紹介させていただきました。
拡張子について分からない人が、参考になれば幸いです。


)





