タスクバーアイコンの表示(登録・追加)・変更・非表示(削除)の方法【まとめ】
ここでは、Windowsパソコンのタスクバーアイコンの表示する登録、追加、非表示(削除)、変更する方法を紹介します。
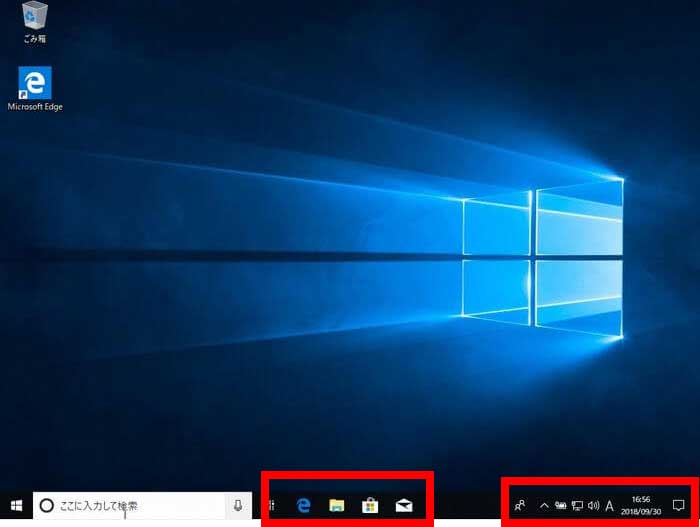
具体的には、上記の図の赤枠部分である
- アプリのアイコンの表示(登録)・非表示(削除)・変更
- 画面右下の通知領域の表示(登録)・非表示(削除)・変更
といったタスクバーの2ヵ所の登録、変更、削除について紹介しています。
紹介しているOS
なお、ここで紹介しているOSは、
のパソコンでのタスクバーのアイコンが消えたときの対策を紹介します。
[su_spoiler title=”Windows10の表示(登録・追加)・変更・非表示(削除)の方法” open=”yes” style=”default” icon=”plus” anchor=”” class=””]
Windows10の場合
タスクバーの「表示(登録・追加)」の方法
Windows10でのタスクバーへのアプリのアイコンの表示(登録・追加)方法は、2つの方法があります。
デスクトップ上のアプリをタスクバーに登録する方法
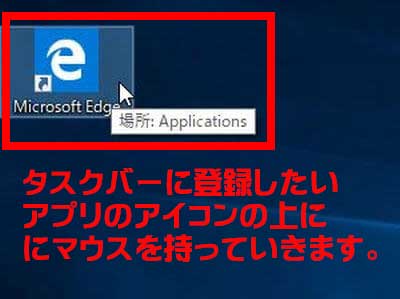
タスクバーに登録したいアイコンの上にマウスを持っていきます。
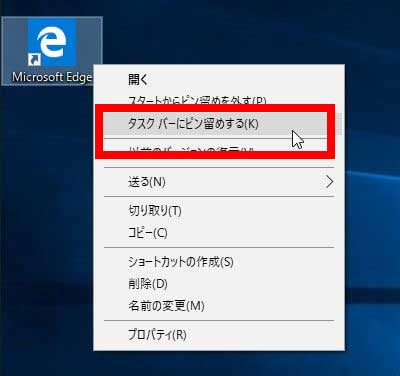
右クリックしてメニューを表示します。メニューの中の「タスクバーにピン留めする」を左クリックします。
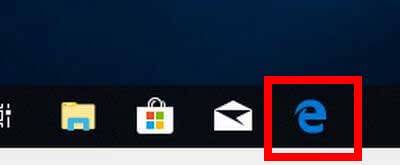
タスクバーを確認すると、登録したアプリのアイコンが登録されています。
スタートメニュー内のアプリをタスクバーに登録する方法
スタートメニュー内のアプリもタスクバーに登録することができます。
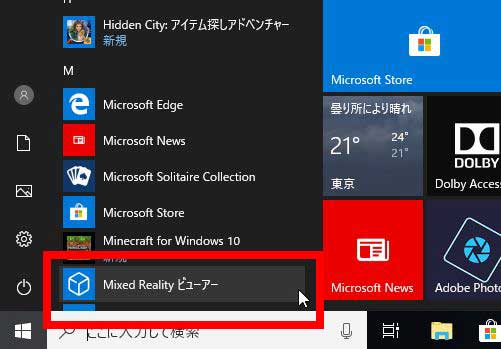
スタートメニュー内の登録したいアプリにマウスを持っていきます。
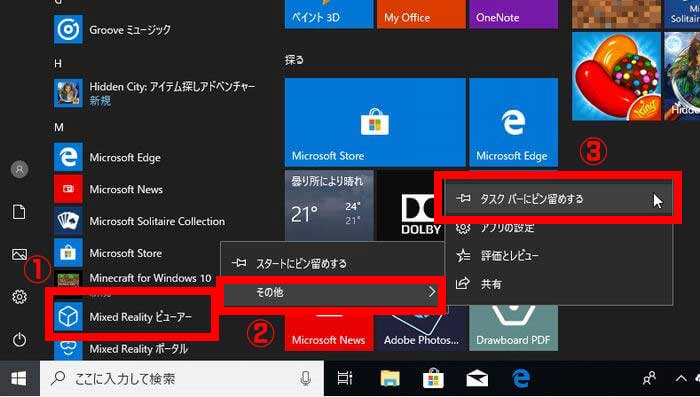
タスクバーに登録したいアプリの上で右クリックします。表示されたメニューの中の「その他」を左クリックし、「タスクバーにピン留めする」を左クリックで、タスクバーにアプリを登録することができます。
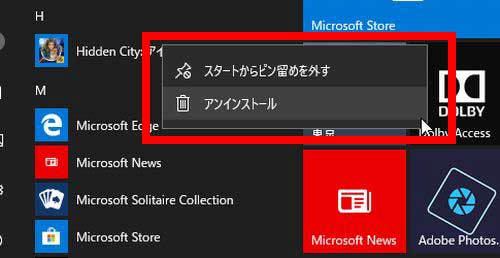
上記のように、登録したいと思ったアプリでも、右クリックして「その他」が無い場合には、タスクバーへの登録はできないようです。
ドラッグして登録する方法
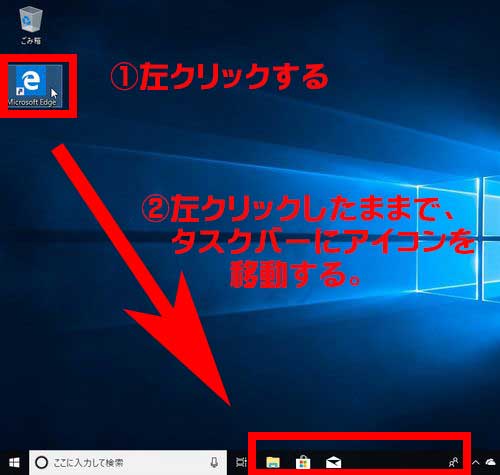
デスクトップ上にあるアプリの場合、左クリックし、そのまま、タスクバーに移動すると、タスクバーにアイコンを登録することができます。
タスクバーの「非表示(削除)」の方法
タスクバーに表示されているアプリを非表示、削除する方法を紹介します。
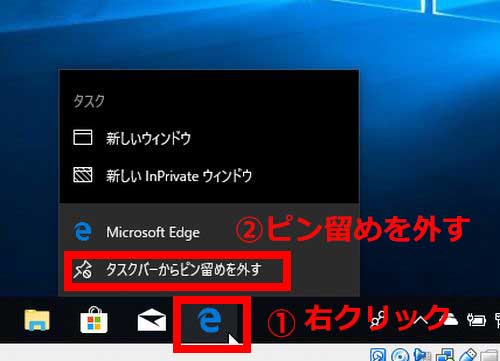
削除、非表示にしたいアプリにマウスを合わせます。そこで、右クリックし、「タスクバーからピン留めを外す」を左クリックすることで、タスクバーからアプリを削除することができます。
タスクバーの「変更」の方法
タスクバーのアイコンの変更方法は、位置の移動のみです。
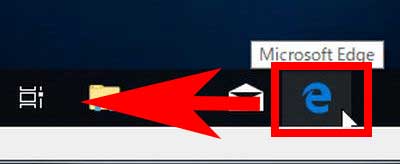
タスクバーの上にあるアイコンにマウスを持っていき、左クリックをして、移動したい位置までアイコンを移動させます。
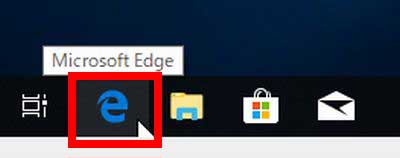
希望の位置にアイコンを移動したら、左クリックを外します。すると、希望の位置にアイコンを移動させることができます。
タスクバーの「通知領域」の表示・非表示の方法
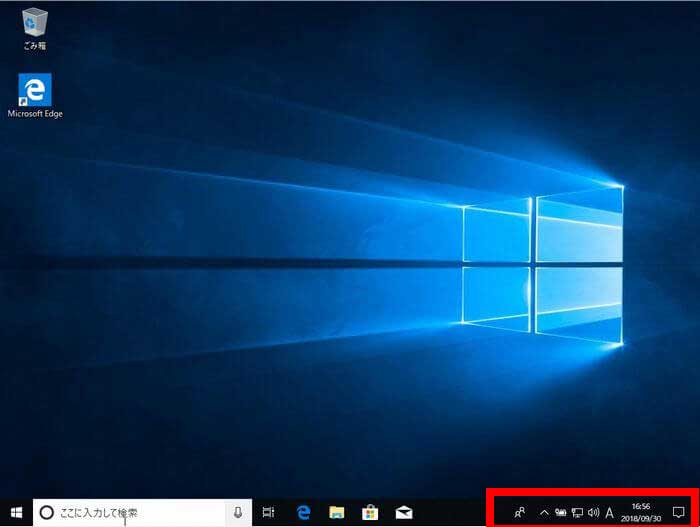
タスクバーの「通知領域」は、上記の通り、Windowsパソコンの右下にある領域です。
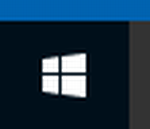
スタートボタンを左クリックします。
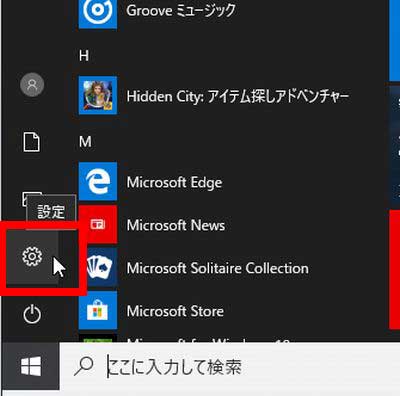
スタートボタンを左クリックし、スタートメニューを表示させます。スタートメニューの「歯車マーク」を左クリックします。
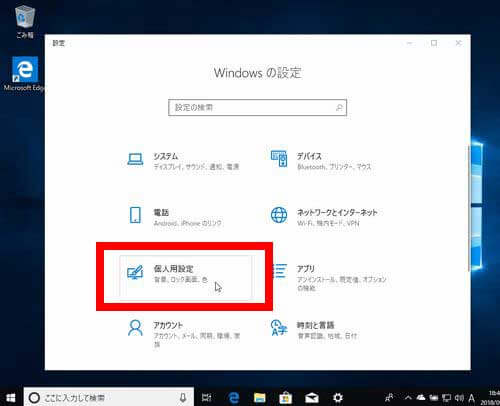
「個人用設定」を左クリックします。
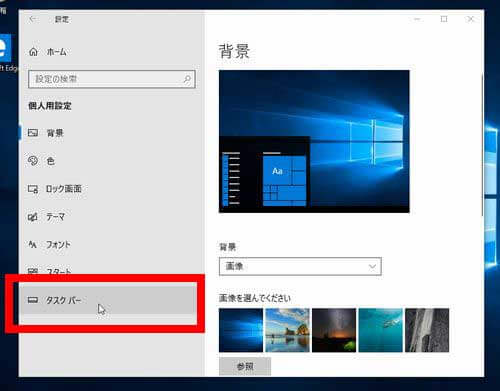
「タスクバー」を左クリックします。
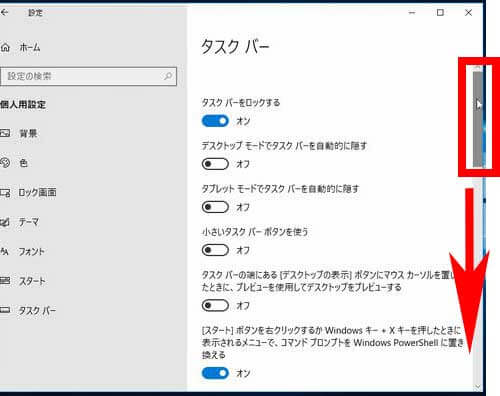
タスクバーの設定画面の右側にあるバーを下にスクロールします。
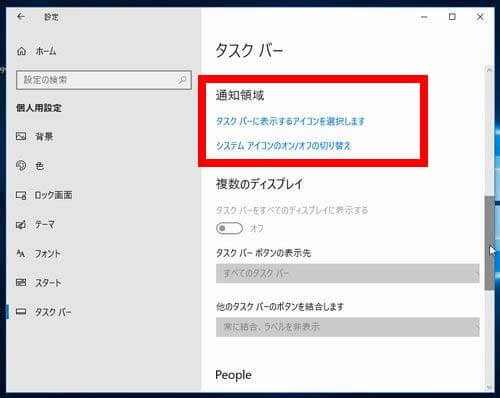
「通知領域」が表示されるまでスクロールします。
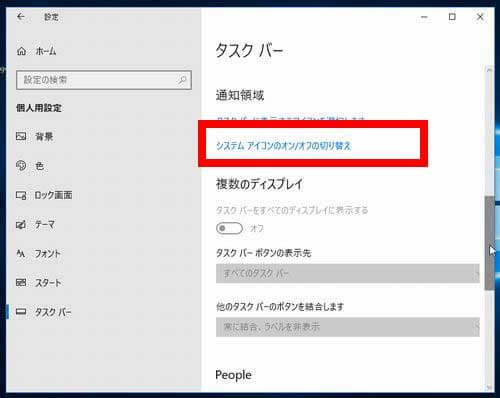
「システム アイコンのオン/オフの切り替え」を左クリックします。
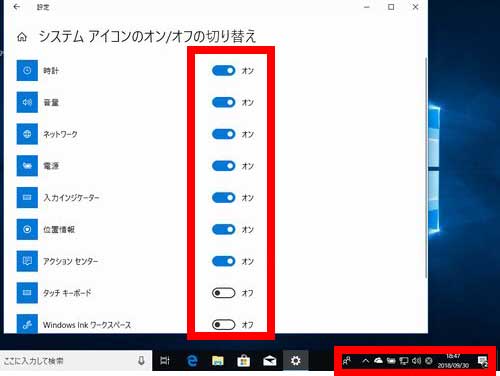
「システムアイコンのオン、オフの切り替え」の設定画面です。ここで、「オン」「オフ」を切り替えることで、通知領域の表示が切り替わります。
上記の画面の通り、「オン」にしていることで、画面右下の通知領域に、アイコンが表示されています。
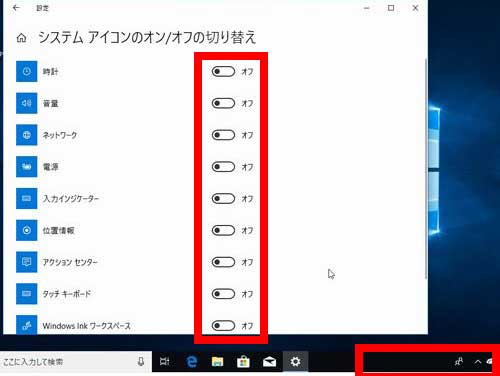
通知領域の設定を全て「オフ」にしました。オフにすることで、画面右下の通知領域にも、アイコンが非表示になります。
ここで、好きなアイコンを選んで、自由に「表示」「非表示」を選択することができます。
[/su_spoiler]
[su_spoiler title=”Windows8の表示(登録・追加)・変更・非表示(削除)の方法” open=”no” style=”default” icon=”plus” anchor=”” class=””]
Windows8の場合
タスクバーの「表示(登録・追加)」の方法
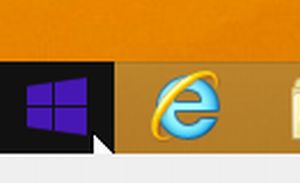
スタートボタンを左クリックし、スタートメニューを表示します。
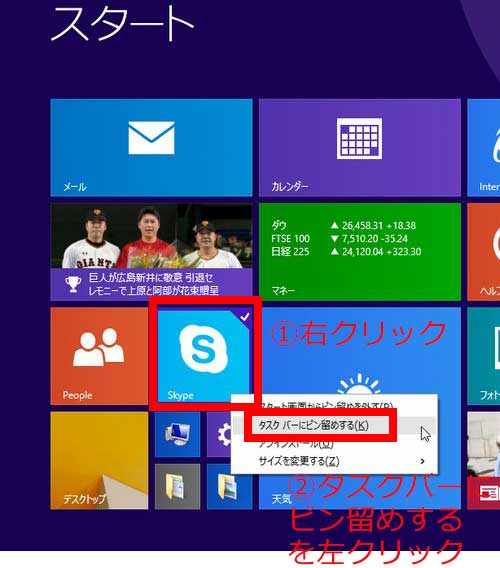
タスクバーに登録したいアプリの上で、右クリックします。右クリックで表示されるメニューの中の「タスクバーにピン留めする」を左クリックします。
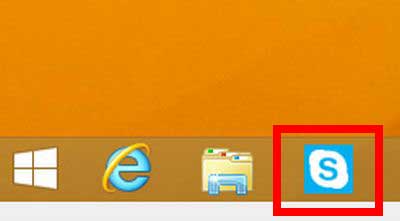
上記の図のように、タスクバーにアプリが追加されます。
タスクバーの「変更」の方法
ここでのタスクバーの変更は、表示位置の変更のみになります。
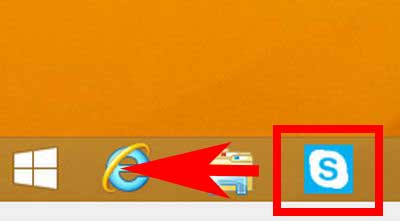
表示位置を変更したいタスクバーのアイコンを左クリックしたままの状態で、移動したい位置まで移動します。
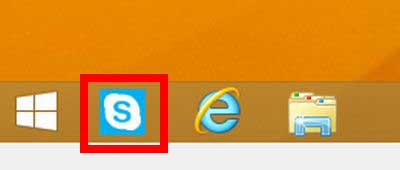
アイコンを移動後、左クリックを外すことで、アイコンの表示位置を変更することができます。
タスクバーの「非表示(削除)」の方法
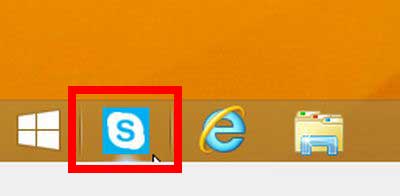
ここでは、上記のアイコンを非表示(削除)する方法で紹介します。削除したいアイコンにマウスを持っていきます。
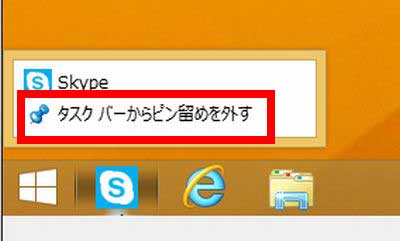
右クリックして、メニューを表示します。そして、「タスクバーからピン留めを外す」を左クリックします。
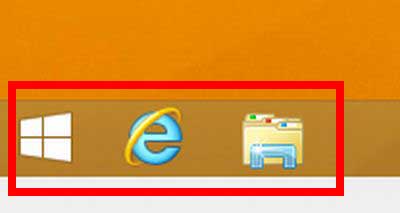
ピン留めを外すことによって、上記の通り、アイコンが削除、非表示されます。
タスクバーの「通知領域」の表示・非表示の方法
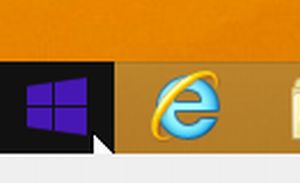
スタートボタンを左クリックし、スタートメニューを表示します。
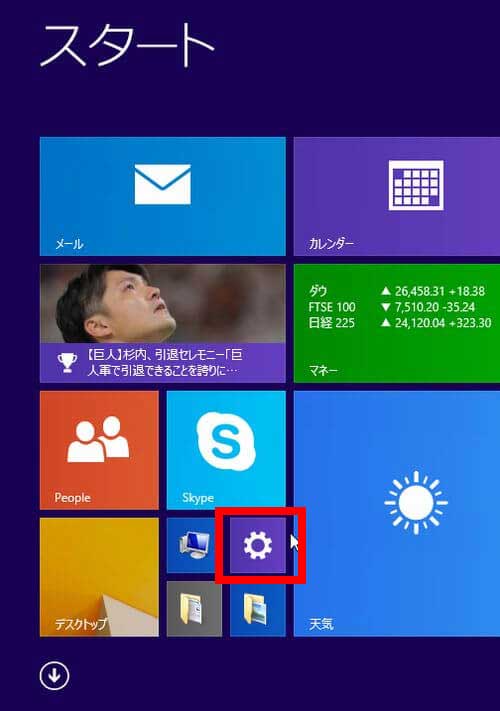
スタートメニューの中の「歯車」である「設定」マークを左クリックします。
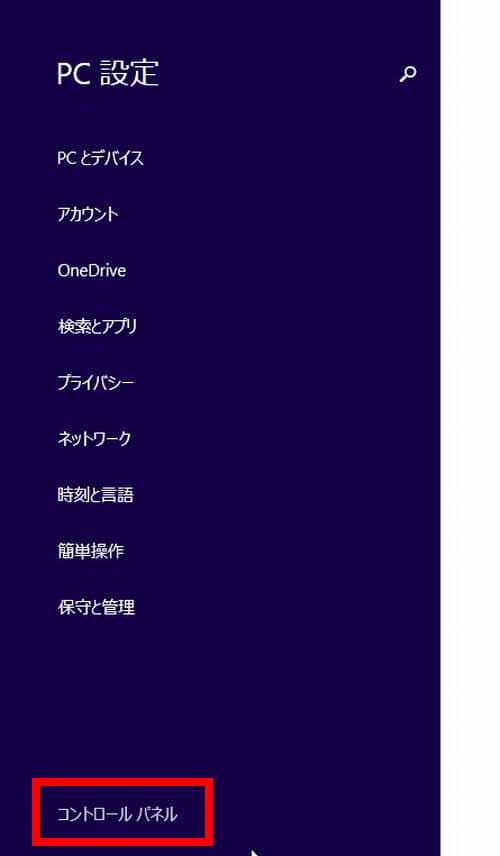
「コントロールパネル」を左クリックします。
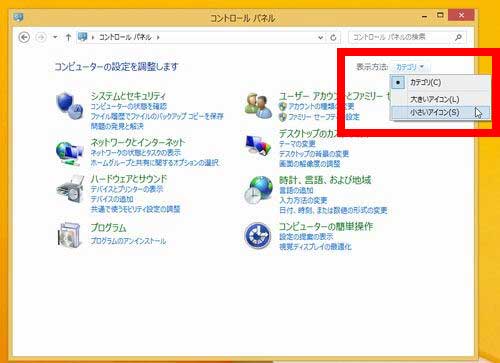
「表示方法」を「小さいアイコン」に変更します。
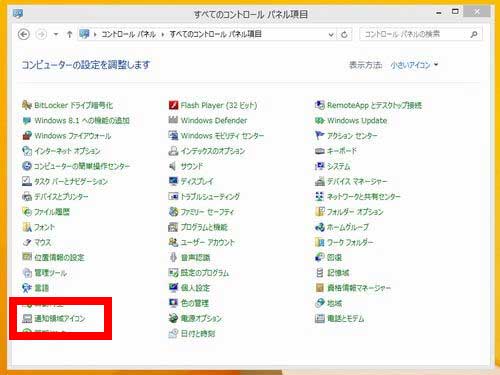
「通知領域アイコン」を日だs理クリックします。
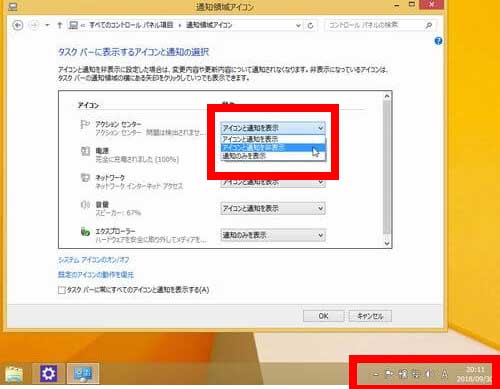
この画面で、アイコンと通知の表示の設定を変更します。この画面では、画面の右下にアイコンが表示されています。
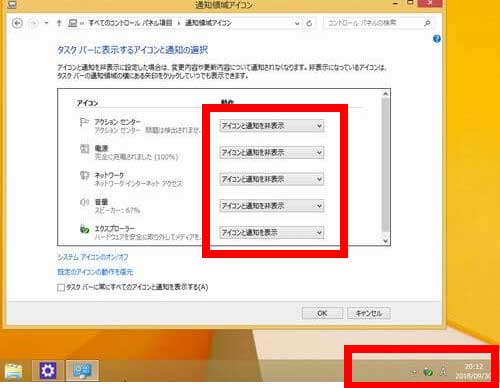
「アイコンと通知を非表示」を選択すると、画面の右下の通知領域のアイコンが非表示になります。
[/su_spoiler]
[su_spoiler title=”Windows7の表示(登録・追加)・変更・非表示(削除)の方法” open=”no” style=”default” icon=”plus” anchor=”” class=””]
Windows7の場合

ここでは、Windows7でのタスクバーのアイコンの設定方法を紹介します。
タスクバーの「表示(登録・追加)」の方法
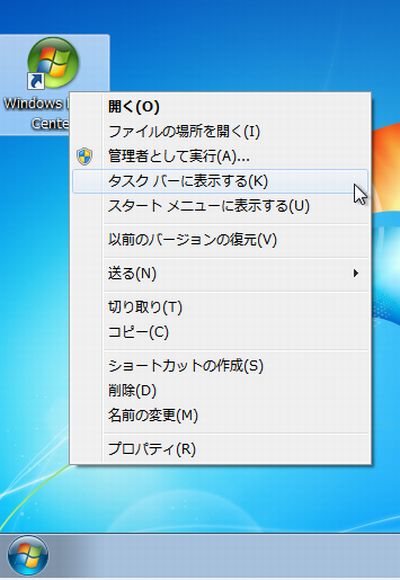
デスクトップ上にあるアプリのアイコンにマウスを持っていき、右クリックします。右クリックで表示されたメニューの中の「タスクバーに表示する」を左クリックすると、タスクバーにアプリのアイコンが登録されます。

スタートメニューの中のアプリのアイコンで、マウスを右クリックし、「タスクバーを表示する」を左クリックすることでもタスクバーにアイコンを登録することができます。
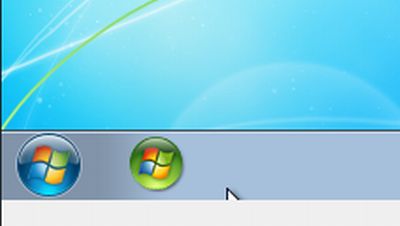
上記のように、アプリのアイコンが登録されます。
タスクバーの「変更」の方法
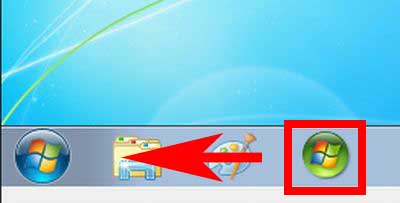
タスクバーのアイコンの位置の変更は、左クリックで、移動したいアイコンを選択します。
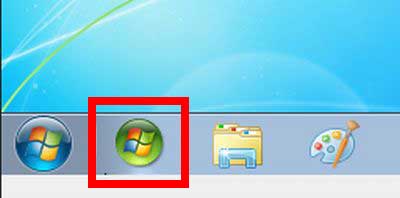
アイコンを移動したい位置で、左クリックを外すことで、アイコンの移動が完了します。
タスクバーの「非表示(削除)」の方法
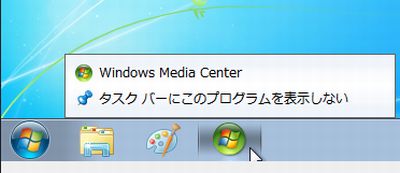
タスクバーに登録されているアイコンを削除するために、消したいアイコンにマウスを移動し、右クリックします。そして、「タスクバーにこのプログラムを表示したい」を左クリックします。
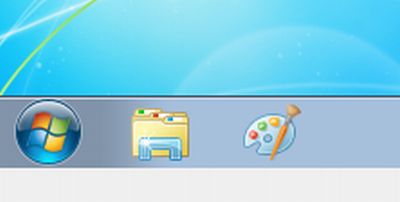
上記の通り、アプリのアイコンが削除されます。
タスクバーの「通知領域」の表示・非表示の方法
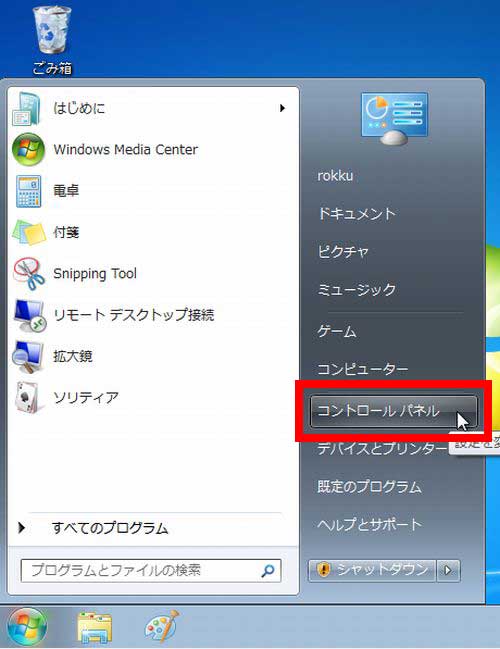
タスクバーの通知領域の表示、非表示を変更するために、スタートメニューから「コントロールパネル」を左クリックします。
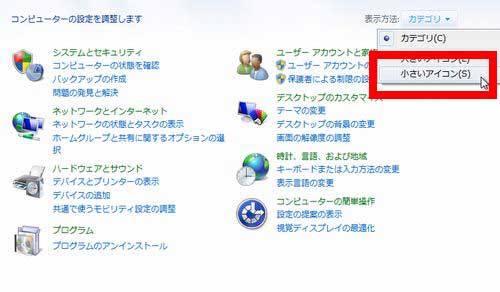
コントロールパネルの画面で、「表示方法」を「小さいアイコン」に切り替えます。
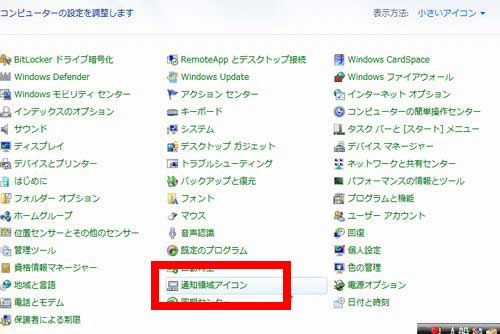
「通知領域アイコン」を左クリックします。
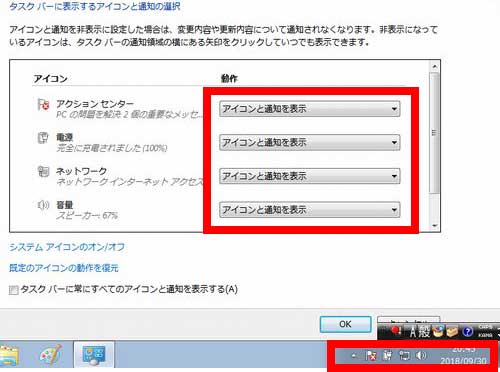
「アイコンと通知を表示」を選択すると、画面の右下にアイコンが表示されます。
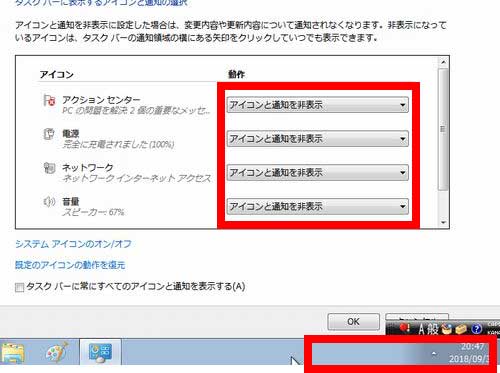
「アイコンと通知を非表示」を選択することで、画面右下のアイコンも非表示になります。
[/su_spoiler]
まとめ
ここでは、タスクバーへのアイコンの表示、非表示の方法を紹介しました。
特にここでは、タスクバーに表示される「アプリのアイコン」と「通知領域」といった2つの種類のアイコンの表示、非表示の方法を紹介しました。


)





